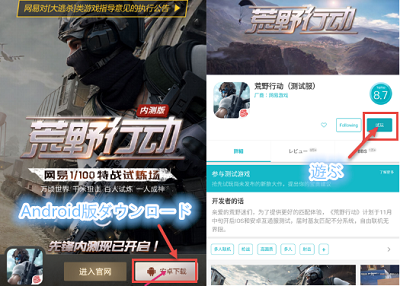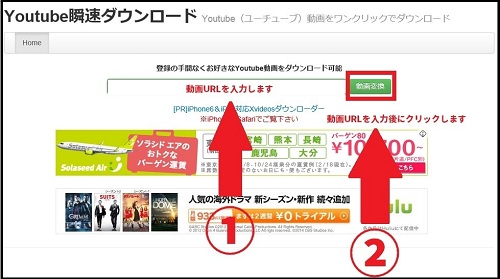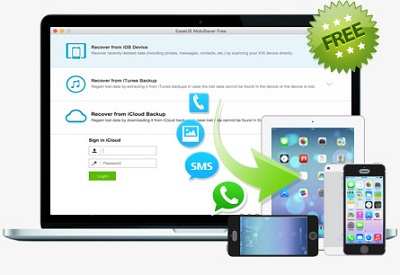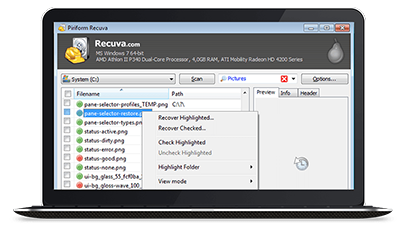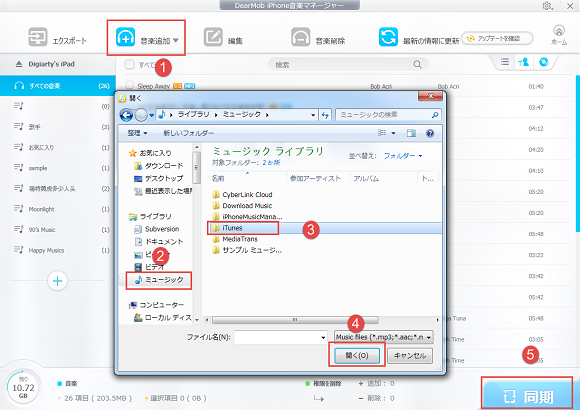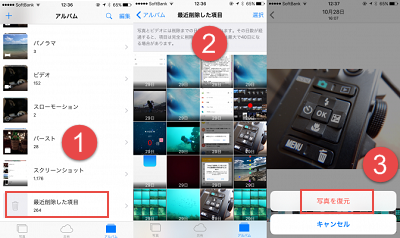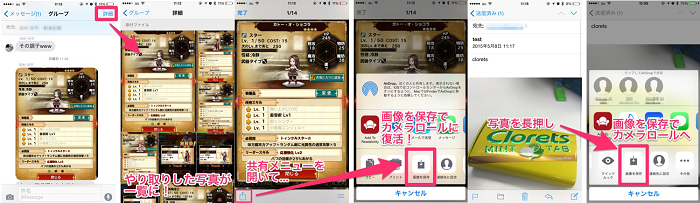最近、InstagramやTwitterなどのSNSで匿名メッセージアプリ「Sarahah(サラハ)」というアプリが流行し始めている。最初は米国では流行っているのだが、最近日本での利用者が急激に増加して、しかも日本での人気も高まりつつある。このアプリを使うと、SarahahaのURLを公開している人に向けて、匿名でメッセージを送信することができる。
けれども、日本人の初心者にとって、「Sarahahって何?」「sarahahやり方が分からない」「Sarahahってどうやるの?」という人がとても多い状態だ。そこで、今回は、sarahahダウンロード、日本語化する方法から、具体的なsarahahやり方・使い方(登録する方法と送信・受信方法など)を図付きで解説する。
また、sarahahって本当に匿名か?sarahahバレル可能性あるか?という心配あるユーザー向け、解説する。ぜひ最後まで目を通してください。
補充:2017年11月19日17時ごろより、Sarahahで大規模障害が発生しており、「登録ができない」「登録に失敗する」ユーザーが増えている。本文ではsarahah送信できない・sarahah登録できないなどの不具合への対処法も提供する。
けれども、日本人の初心者にとって、「Sarahahって何?」「sarahahやり方が分からない」「Sarahahってどうやるの?」という人がとても多い状態だ。そこで、今回は、sarahahダウンロード、日本語化する方法から、具体的なsarahahやり方・使い方(登録する方法と送信・受信方法など)を図付きで解説する。
また、sarahahって本当に匿名か?sarahahバレル可能性あるか?という心配あるユーザー向け、解説する。ぜひ最後まで目を通してください。
補充:2017年11月19日17時ごろより、Sarahahで大規模障害が発生しており、「登録ができない」「登録に失敗する」ユーザーが増えている。本文ではsarahah送信できない・sarahah登録できないなどの不具合への対処法も提供する。
sarahahやり方Part1、sarahahとは何?sarahahについて
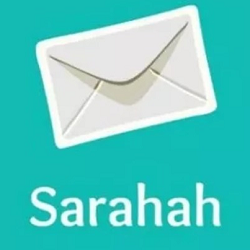
Sarahahとは、アラビア語で正直という意味。
Sarahahというアプリは、もともとサウジアラビアのSaudi Arabianさんが作ったもので、仕事上でのフィードバックを匿名でできるようにしたいというところからアプリを開発したのだ。例えば上司に対し匿名で自分が思っていることを言えたり、逆に周りから自分に対し率直な意見をもらえる。現時点では、匿名で友達や同僚にメッセージが送れるアプリとして活躍している。このアプリの最大の特長は「誰からでも匿名で意見を受け取れる」というところだ。そして、アラビアを中心にじわじわ人気になり、エジプトで250万DL、チュニジアで170万DL、サウジアラビアで120万DLを記録。現在、sarahahは日本でもすごく人気がある。そこで、次は日本ユーザーの初心者向け、sarahah使い方について詳しく紹介する。
Sarahahというアプリは、もともとサウジアラビアのSaudi Arabianさんが作ったもので、仕事上でのフィードバックを匿名でできるようにしたいというところからアプリを開発したのだ。例えば上司に対し匿名で自分が思っていることを言えたり、逆に周りから自分に対し率直な意見をもらえる。現時点では、匿名で友達や同僚にメッセージが送れるアプリとして活躍している。このアプリの最大の特長は「誰からでも匿名で意見を受け取れる」というところだ。そして、アラビアを中心にじわじわ人気になり、エジプトで250万DL、チュニジアで170万DL、サウジアラビアで120万DLを記録。現在、sarahahは日本でもすごく人気がある。そこで、次は日本ユーザーの初心者向け、sarahah使い方について詳しく紹介する。
sarahahやり方Part2、iPhone&Androidでsarahahダウンロード・インストール・登録する方法
Android版SarahahとiPhone版Sarahahは大きく画面構成が異なるため、本文ではiPhone&Androidスマホを分けて、sarahah登録、sarahah日本語化、sarahah送信するなどのsarahah使い方について紹介する。
iPhone版sarahah
まずは、iPhoneでSarahah使い方について解説する。
iPhone版sarahahダウンロード先:https://itunes.apple.com/jp/app/sarahah/id1239779861?mt=8
iPhoneにsarahahダウンロード、インストールできたら、次はsarahah新規アカウント登録へ進む。具体的な操作手順は以下のようになる。
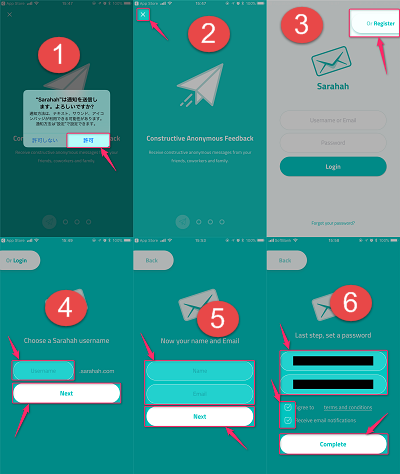
◆新規アカウント登録へ進む
Step1、sarahahを起動して、「Sarahahは通知を送信します。よろしいですか?」という画面が表示されるて、「許可」を押す;
Step2、最初に、アプリの説明が表示されるので、わかっていれば、左上の「バツ」ボタンをタップして閉じる;
Step3、新規アカウントを登録するには、右上の「Or Register」ボタンをクリックする;
Step1、sarahahを起動して、「Sarahahは通知を送信します。よろしいですか?」という画面が表示されるて、「許可」を押す;
Step2、最初に、アプリの説明が表示されるので、わかっていれば、左上の「バツ」ボタンをタップして閉じる;
Step3、新規アカウントを登録するには、右上の「Or Register」ボタンをクリックする;
◆新規アカウントの登録作業
Step4、そして、「Choose a Sarahah username」画面が表示された。「Username」のところに、使いたい名前を入力して(アルファベットと数字で入力)、「Next」をタップする;
ヒント:このとき、このユーザー名がそのまま「○○○○.sarahah.com」というメッセージ募集URLになるので、URLを決めるのと同等だ。InstagramやTwitterアカウントと同じで良いかと思う。
Step5、次は「Now your name and Email」が表示される。「Name」にユーザー名(表示名・日本語OK)、「Email」に、登録に使うメールアドレスを入力して、「Next」をタップする;
Step6、最後に、「Last step, set a password」と表示されるので、「Password」と「Confirm Password(確認用)」の2カ所に新しく考えたSarahah用のパスワードを入力して、「Agree to terms and conditions(必須)」と「Receive email notifications(任意)」にチェックを入れて、「Complete」をタップする。
ヒント:Agree toに未チェックだと「You must agree to terms」。
Step4、そして、「Choose a Sarahah username」画面が表示された。「Username」のところに、使いたい名前を入力して(アルファベットと数字で入力)、「Next」をタップする;
ヒント:このとき、このユーザー名がそのまま「○○○○.sarahah.com」というメッセージ募集URLになるので、URLを決めるのと同等だ。InstagramやTwitterアカウントと同じで良いかと思う。
Step5、次は「Now your name and Email」が表示される。「Name」にユーザー名(表示名・日本語OK)、「Email」に、登録に使うメールアドレスを入力して、「Next」をタップする;
Step6、最後に、「Last step, set a password」と表示されるので、「Password」と「Confirm Password(確認用)」の2カ所に新しく考えたSarahah用のパスワードを入力して、「Agree to terms and conditions(必須)」と「Receive email notifications(任意)」にチェックを入れて、「Complete」をタップする。
ヒント:Agree toに未チェックだと「You must agree to terms」。