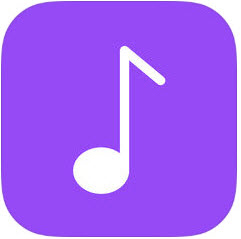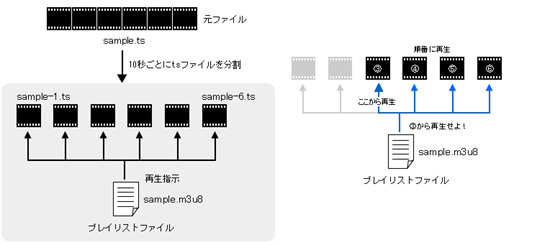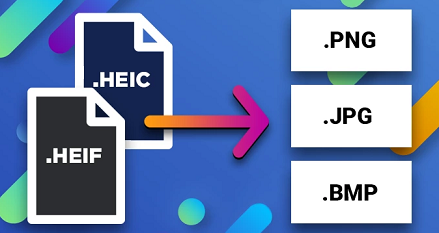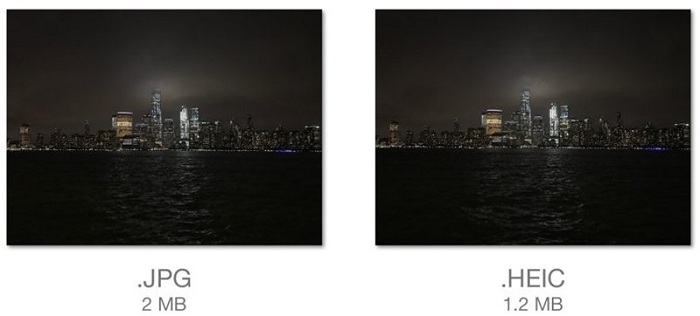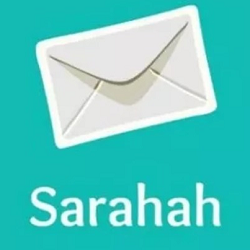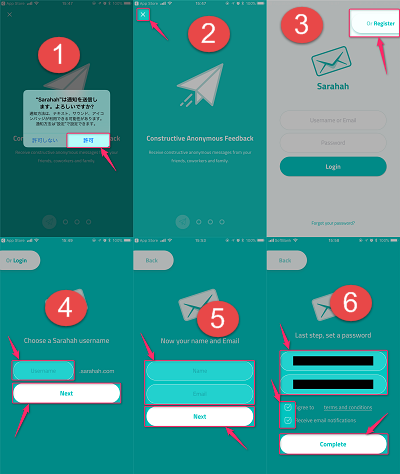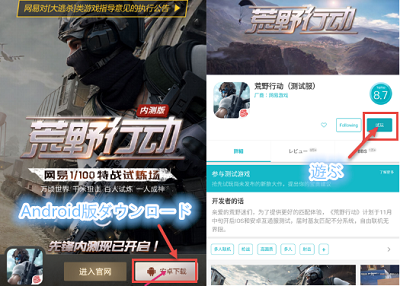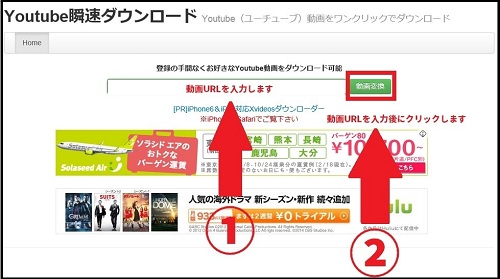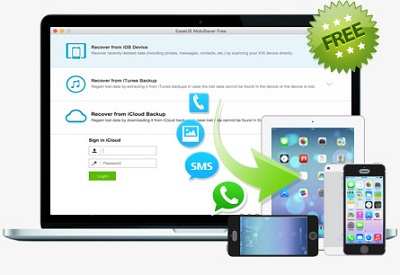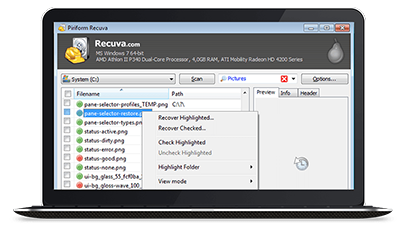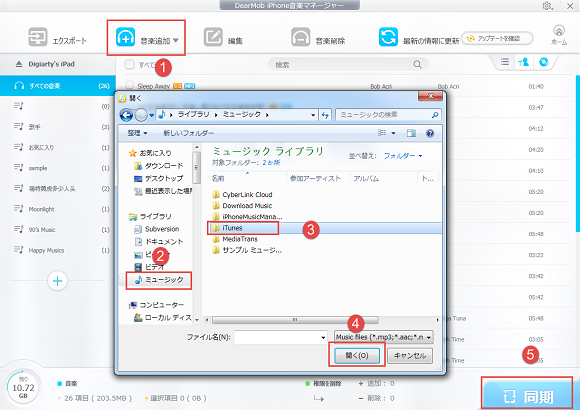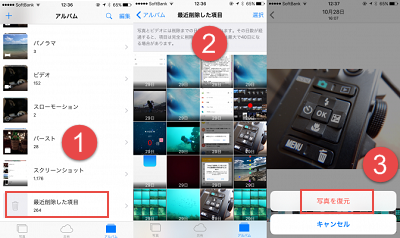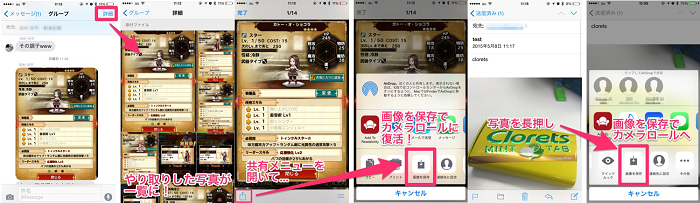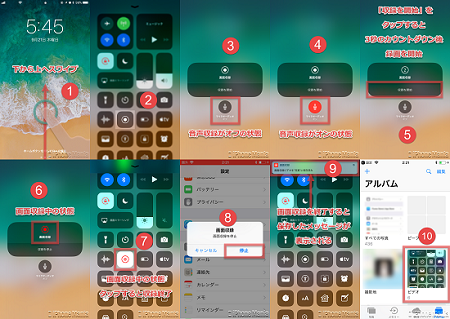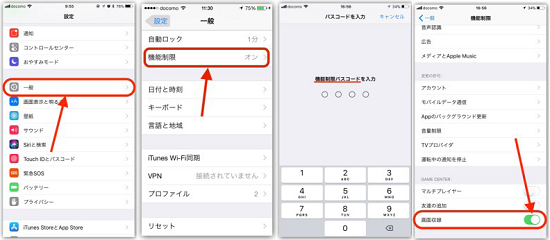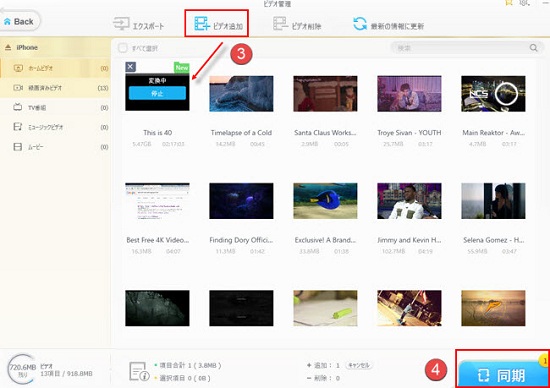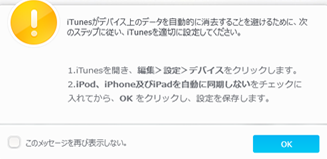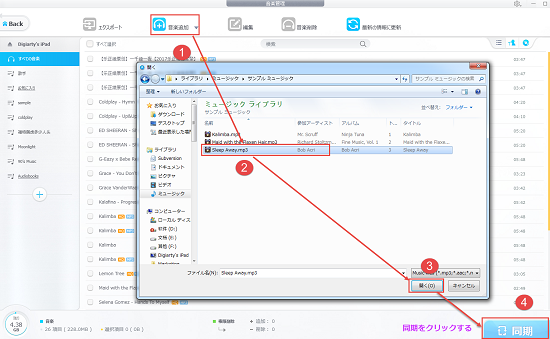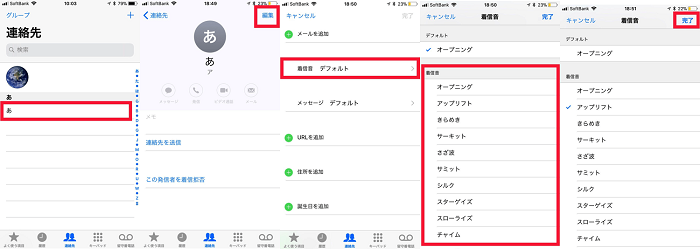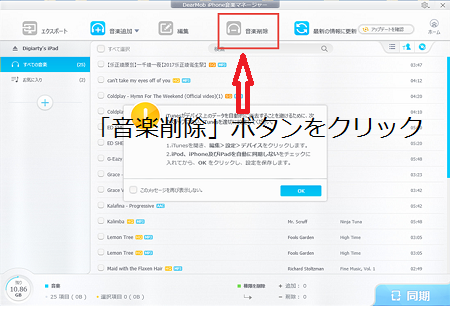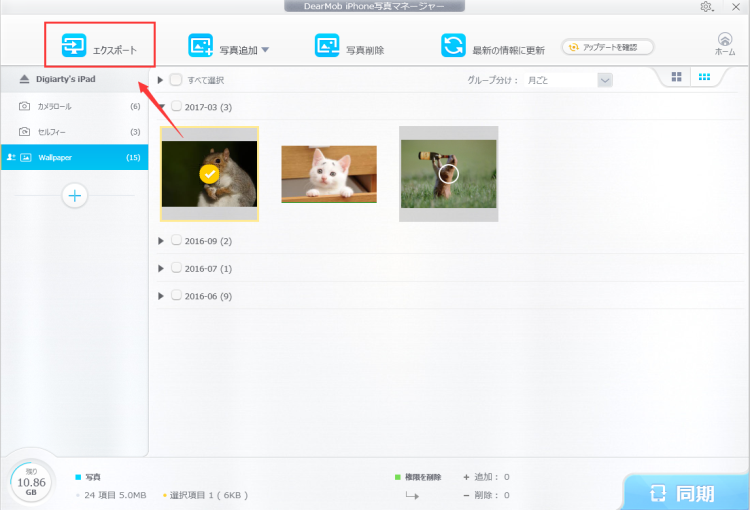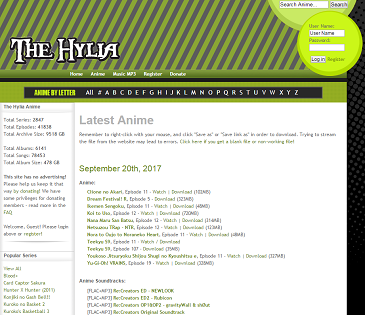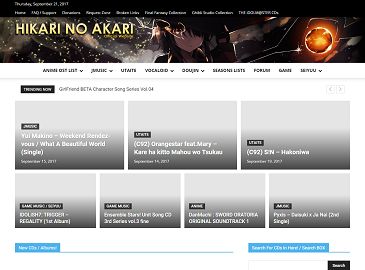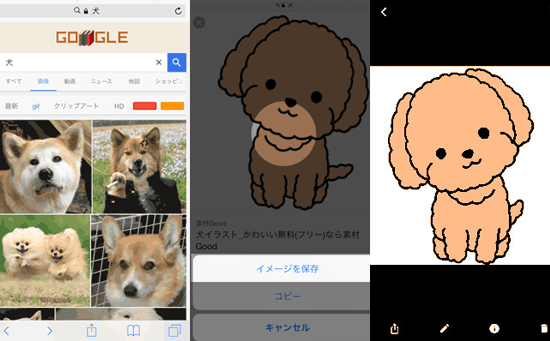iPhoneはただのスマホではない!
技術の発展につれて、今の時代では、スマホはただの通信ツールではない。例えば、iPhoneカメラの進化につれて、いつのまにか瞬間を記録するために、本格的なカメラの代わりに内臓カメラを使用している人が多い。iPhone 6s/6s Plusでは、12メガピクセルが搭載され、HDビデオの4倍の解像度(3840*2160)で4Kビデオを撮影することができる。今年のiPhone新機種ーーiPhone X/iPhone 8/8 Plusでは、更に進化された。
そのために、子供の誕生日、友達の結婚式、家族のパーティなどの場合、iPhoneがあると、手軽に撮影して、美しい瞬間を記録できる。本当に楽になった。
けれども、ご存知のように、動画のサイズは通常大きい。256GBのiPhoneにしても、多くの動画が保存されたら、iPhoneの容量を圧迫してしまったり、処理速度が遅くなったり、動作が重くなってしまった。
iPhoneのストレージ対策としては、パソコンに転送して保存すれば、解決できる。管理や編集も楽になるのだ。そこで、本記事では、iPhoneの動画をパソコンに転送するために、簡単な方法を紹介する。
ヒント:本文で紹介するiPhoneの動画をパソコンに転送する方法は、iPhone X/8/8 Plus/7、iOS11デバイス、Windows10/8.1/8/7、macOSなどに全部適用する。
技術の発展につれて、今の時代では、スマホはただの通信ツールではない。例えば、iPhoneカメラの進化につれて、いつのまにか瞬間を記録するために、本格的なカメラの代わりに内臓カメラを使用している人が多い。iPhone 6s/6s Plusでは、12メガピクセルが搭載され、HDビデオの4倍の解像度(3840*2160)で4Kビデオを撮影することができる。今年のiPhone新機種ーーiPhone X/iPhone 8/8 Plusでは、更に進化された。
そのために、子供の誕生日、友達の結婚式、家族のパーティなどの場合、iPhoneがあると、手軽に撮影して、美しい瞬間を記録できる。本当に楽になった。
けれども、ご存知のように、動画のサイズは通常大きい。256GBのiPhoneにしても、多くの動画が保存されたら、iPhoneの容量を圧迫してしまったり、処理速度が遅くなったり、動作が重くなってしまった。
iPhoneのストレージ対策としては、パソコンに転送して保存すれば、解決できる。管理や編集も楽になるのだ。そこで、本記事では、iPhoneの動画をパソコンに転送するために、簡単な方法を紹介する。
ヒント:本文で紹介するiPhoneの動画をパソコンに転送する方法は、iPhone X/8/8 Plus/7、iOS11デバイス、Windows10/8.1/8/7、macOSなどに全部適用する。
今iPhoneは性能と解像度がますます向上されて、iPhoneを使って旅行とか、大事な日に動画を撮影する人もだんだんおおくなってきた。けれども、「空き容量が不足で、iPhoneで撮った動画をパソコンに保存したい」、「iPhoneの動画をDVDに焼きたくて、テレビで見たい」、「万が一のため、例えば、iPhoneが壊すとか、なくなるとか、iPhoneで撮影した動画をパソコンに取り込むほうがいい」など、様々な原因で、iPhoneからパソコンに動画を移行するという要望が多い。
iPhoneで撮影した動画は写真アプリ内に格納される。写真アプリ内のデータはデジカメのごとく、USB接続したパソコンから簡単に参照できるので、取り込みは簡単だ。けど、ご存知のように、iTunesは著作権などの原因で、iPhoneなどの動画をパソコンに移行することを禁止する。そこで、次はiTunes使わず、iPhoneの動画をパソコンに取り込むために5つの方法を紹介する。まずは、一番簡単で直観的な方法から説明する。
人気記事:形式関わらず、PCからiPhoneに動画を転送・取り込む・入れる方法ご紹介~iTunesなし
iPhoneで撮影した動画は写真アプリ内に格納される。写真アプリ内のデータはデジカメのごとく、USB接続したパソコンから簡単に参照できるので、取り込みは簡単だ。けど、ご存知のように、iTunesは著作権などの原因で、iPhoneなどの動画をパソコンに移行することを禁止する。そこで、次はiTunes使わず、iPhoneの動画をパソコンに取り込むために5つの方法を紹介する。まずは、一番簡単で直観的な方法から説明する。
人気記事:形式関わらず、PCからiPhoneに動画を転送・取り込む・入れる方法ご紹介~iTunesなし