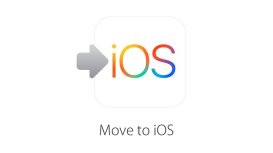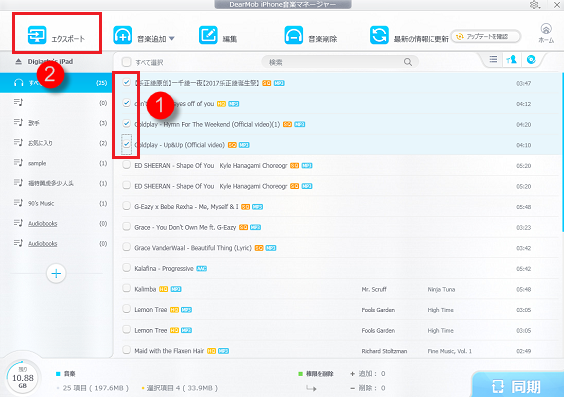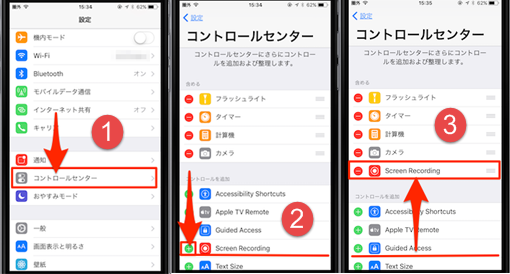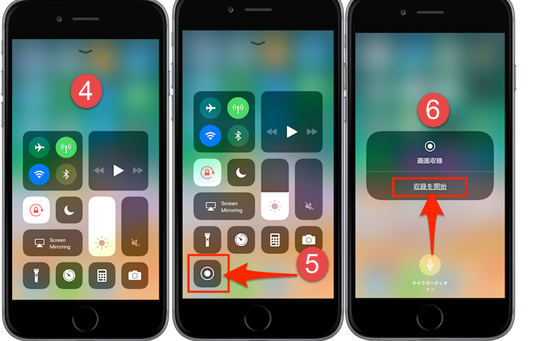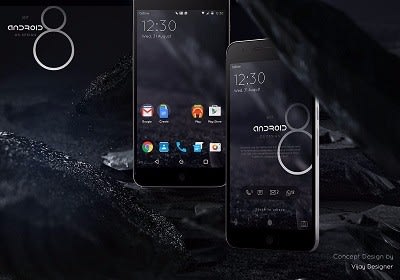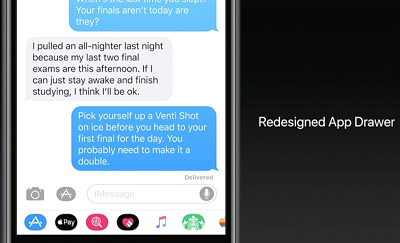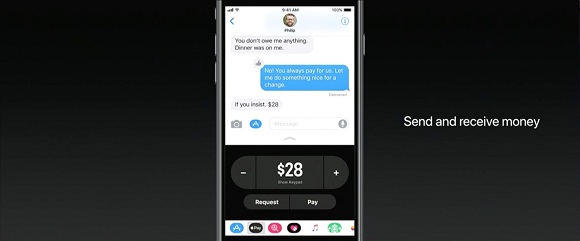Appleユーザーのみなさんは、iTunes Storeで音楽を購入したことがあるか?ちょっとお金がかかるかもしれないが、
・レンタルビデオ屋に足を運ぶ必要がない;
・シングルCDの2曲目以降を特に聞かないから1曲だけ落とせて良い;
・購入した音楽をダウンロードして、思う存分に鑑賞できるのが楽;
などのメリットがある。また、iTunesは、MacやPCに音楽データを保存して管理することができるので、便利なアプリだ。
その一方、iPhoneはもともと音楽を高音質で再生するように設計されている。従って、音楽プレーヤーとしても優秀だ。iTunesに読み込んだ音楽やiTunes Storeで購入した音楽をiPhoneに転送して聴くのが最高だ。また、iPhoneを買い換えたときなども、iTunesと改めて同期設定をすれば、すぐに元の情報がiPhoneにコピーされるのも便利だ。
けれども、iPhone初心者にとって、もしかしてiTunesからiPhoneに音楽転送・取り込む方法が分からない人が多いと思う。それに加えて、iTunes機能がどんどん肥大化につれて、同期する場合にiTunesからiPhoneに音楽を入れることができないなどの不具合が発生しがちだ。更にはiTunesが使いにくいし、Windows上の動作も遅いし、初心者にとって難しくてなかなか使えない。
ということで、本記事では、iTunesからiPhoneに音楽転送するために、3つの方法を紹介する。iTunes音楽をiPhoneに同期できない・転送できないことに悩んでいるユーザーが、ぜひ参考して見てください。
・レンタルビデオ屋に足を運ぶ必要がない;
・シングルCDの2曲目以降を特に聞かないから1曲だけ落とせて良い;
・購入した音楽をダウンロードして、思う存分に鑑賞できるのが楽;
などのメリットがある。また、iTunesは、MacやPCに音楽データを保存して管理することができるので、便利なアプリだ。
その一方、iPhoneはもともと音楽を高音質で再生するように設計されている。従って、音楽プレーヤーとしても優秀だ。iTunesに読み込んだ音楽やiTunes Storeで購入した音楽をiPhoneに転送して聴くのが最高だ。また、iPhoneを買い換えたときなども、iTunesと改めて同期設定をすれば、すぐに元の情報がiPhoneにコピーされるのも便利だ。
けれども、iPhone初心者にとって、もしかしてiTunesからiPhoneに音楽転送・取り込む方法が分からない人が多いと思う。それに加えて、iTunes機能がどんどん肥大化につれて、同期する場合にiTunesからiPhoneに音楽を入れることができないなどの不具合が発生しがちだ。更にはiTunesが使いにくいし、Windows上の動作も遅いし、初心者にとって難しくてなかなか使えない。
ということで、本記事では、iTunesからiPhoneに音楽転送するために、3つの方法を紹介する。iTunes音楽をiPhoneに同期できない・転送できないことに悩んでいるユーザーが、ぜひ参考して見てください。
iTunes音楽の保存場所
iTunesからiPhoneへ音楽を取り込む前に、まずパソコンにてのiTunes音楽の保存場所を知らなければならない。システムごとに、具体的に以下のようになっている。Windows XP:
C:\Documents and Settings\[ユーザー名]\My Documents\マイ ミュージック\iTunes\iTunesに自動的に追加\
Windows Vista:
C:\ユーザー\[ユーザー名]\ミュージック\iTunes\
Windows 7/8/8.1/10:
C:\ユーザー\[ユーザ名]\マイミュージック\iTunes\iTunesに自動的に追加\
Mac:
「Finder」->コンピュータの画面上部にあるメニューバーから「移動」->「ホーム」->「ミュージック」->「iTunes」
それでは、iTunesからiPhoneへ音楽を取り込むには三つの方法の具体的な操作手順について紹介する。
iTunesからiPhoneに音楽転送方法1:iTunes使わずに、iTunes音楽をiPhoneに移行
iTunesを利用して、iTunes音楽をiPhoneに同期するには、欠点が多くて、例えば、iTunesを利用して、重い、使いにくい、同期する時iPhoneファイルがなくなることがよく発生する。というわけで、多くのユーザーにとって、できるだけiTunesを使わず、iTunes音楽をiPhoneに移行するより便利な代替手段を探している。なら、
【続きを読む】
【続きを読む】