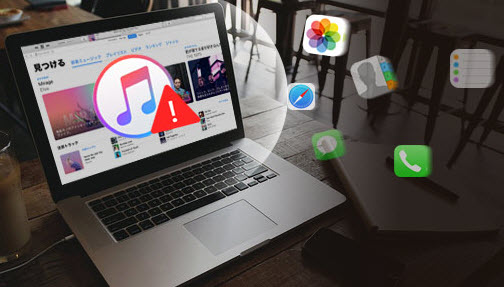iPhone Xを購入してわくわくしている方が多いでしょう。今回のiPhone Xの容量には64GBと256GBがあって、写真や動画、ウェブサイトのお気に入り、遊んだアプリのセーブデータなど、iPhone Xにはたくさんのデータが入っている。
容量不足などの心配が要らないが、万が一、iPhone X機種故障や紛失、データを間違って消してしまったなど、不測の事態が起きてしまった場合、データも一緒に失われてしまったのだ。せっかく撮った子供の誕生日のビデオや写真、大事な友達の連絡先、わざわざ購入した音楽など、非常に残念なことだろう。それらのデータを守るために、iTunesでiPhone Xデータをバックアップすることが殆どのiPhoneユーザーの選択だ。
けれども、様々な原因で、「iTunesでiPhone Xバックアップできない」、「バックアップが正常に終わらない」、「あなたのバックアップを作成できません」などのエラーメッセージが出てきて、結局iPhone Xをバックアップできなくなった。
また、成功的にiPhone Xをバックアップしても、iTunesバックアップから復元しようとしたらエラー『バックアップが壊れているか、復元先のiPhone Xと互換性がないために、iPhone”◯◯”のiPhoneを復元できませんでした。』が表示されて、iTunesでiPhone Xバックアップ復元が失敗した。
本当に困っているでしょう。
というわけで、本記事では「iTunesでiPhone Xバックアップできない」、「iPhone Xバックアップ復元失敗」などの原因とその対処法を紹介する。同じ悩みがある方がぜひ最後まで目を通してください。
容量不足などの心配が要らないが、万が一、iPhone X機種故障や紛失、データを間違って消してしまったなど、不測の事態が起きてしまった場合、データも一緒に失われてしまったのだ。せっかく撮った子供の誕生日のビデオや写真、大事な友達の連絡先、わざわざ購入した音楽など、非常に残念なことだろう。それらのデータを守るために、iTunesでiPhone Xデータをバックアップすることが殆どのiPhoneユーザーの選択だ。
けれども、様々な原因で、「iTunesでiPhone Xバックアップできない」、「バックアップが正常に終わらない」、「あなたのバックアップを作成できません」などのエラーメッセージが出てきて、結局iPhone Xをバックアップできなくなった。
また、成功的にiPhone Xをバックアップしても、iTunesバックアップから復元しようとしたらエラー『バックアップが壊れているか、復元先のiPhone Xと互換性がないために、iPhone”◯◯”のiPhoneを復元できませんでした。』が表示されて、iTunesでiPhone Xバックアップ復元が失敗した。
本当に困っているでしょう。
というわけで、本記事では「iTunesでiPhone Xバックアップできない」、「iPhone Xバックアップ復元失敗」などの原因とその対処法を紹介する。同じ悩みがある方がぜひ最後まで目を通してください。
Part1、iTunesでiPhone Xデータをバックアップする操作手順&注意事項
次は、Windowsパソコンで、iTunesを利用したiPhone Xバックアップの取得手順を解説する。iTunesをインストールしたパソコンとUSBケーブルを用意してください(下図のようだ)。
Step1、PCとiPhone Xを接続し、iTunesを起動;
USBケーブルでパソコンとiPhone Xを接続すると、自動でiTunesが起動する。
Tips:純正のiPhone Xのケーブルでない場合、パソコンでiPhone Xを認識できない可能性があるので、ご注意ください。
Step1、PCとiPhone Xを接続し、iTunesを起動;
USBケーブルでパソコンとiPhone Xを接続すると、自動でiTunesが起動する。
Tips:純正のiPhone Xのケーブルでない場合、パソコンでiPhone Xを認識できない可能性があるので、ご注意ください。
Step2、iPhone Xの概要を表示する;
すると、iTunesの左上にiPhone Xのマークが表示されているので、それをクリックしてください。
そして、接続しているiPhone Xの情報が表示されて、「バックアップ」欄では「このコンピュータ」を選択する。合わせて「iPhoneのバックアップを暗号化」にチェックを入れれば、バックアップデータを暗号化できる。デフォルトではオフになっているので、必要に応じてオンにしてください。
Tips:バックアップの暗号化は通常のバックアップとは違い、「保存したパスワード」「Wi-Fi設定」「ウェブサイトの履歴」「ヘルスケアデータ」もバックアップできます。そのほか、メッセージアプリ「LINE」のトーク履歴なども引き継げるようになる。
すると、iTunesの左上にiPhone Xのマークが表示されているので、それをクリックしてください。
そして、接続しているiPhone Xの情報が表示されて、「バックアップ」欄では「このコンピュータ」を選択する。合わせて「iPhoneのバックアップを暗号化」にチェックを入れれば、バックアップデータを暗号化できる。デフォルトではオフになっているので、必要に応じてオンにしてください。
Tips:バックアップの暗号化は通常のバックアップとは違い、「保存したパスワード」「Wi-Fi設定」「ウェブサイトの履歴」「ヘルスケアデータ」もバックアップできます。そのほか、メッセージアプリ「LINE」のトーク履歴なども引き継げるようになる。
Step3、「今すぐバックアップ」を選択する;
完了したら、バックアップの欄にある「今すぐバックアップ」をクリックすると、iTunesでiPhone Xデータをバックアップされる。
Step4、バックアップできているか確認する;
メニューバーの「編集」から「設定」をクリックする。そしてデバイスのタブをクリックすると、バックアップしたiPhone名と最後にバックアップした日付が表示される。
これで、iTunesでiPhone Xデータをバックアップできた。
完了したら、バックアップの欄にある「今すぐバックアップ」をクリックすると、iTunesでiPhone Xデータをバックアップされる。
Step4、バックアップできているか確認する;
メニューバーの「編集」から「設定」をクリックする。そしてデバイスのタブをクリックすると、バックアップしたiPhone名と最後にバックアップした日付が表示される。
これで、iTunesでiPhone Xデータをバックアップできた。
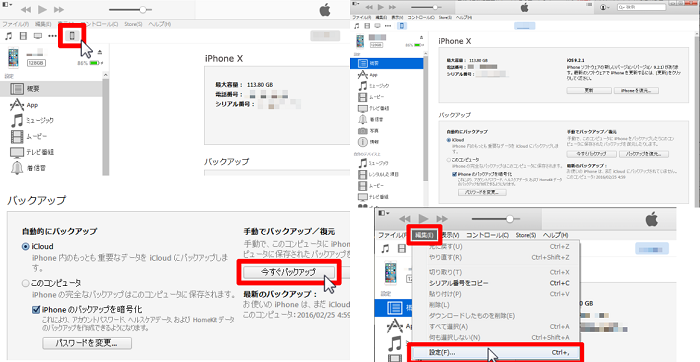
けれども、最初書いたように、うまくiTunesでiPhone Xバックアップできないケースが決して少なくない。分析して見れば、下記のいくつかの原因が考えられる。
原因①、iTunesのバージョンが最新版でない
もしiTunesのバージョンが最新版でない場合、iTunesでiPhone Xバックアップできない可能性がある。
対策:最新バージョンがリリースされていないか確認してみて、アップデートしてください。
原因②、パソコンがiPhone Xを認識しない
上記も書いていた。もし使っているUSBケーブルが純正のものでないと、パソコンがiPhone Xを認識してくれなくて、iTunesでiPhone Xバックアップできないのだ。
対策:別のUSBケーブルを試してみてください。また、パソコンやiPhoneの再起動を行なうことで認識する場合がありますので試してみましょう。
※iPhoneを再起動する際は、ケーブルを抜いてから行なって下さい。
原因③、パソコンの容量が不足
周知のとおり、iTunesを利用したバックアップでは、そのデータはパソコン内に保存される。そのため、もしiPhone Xで撮った4Kビデオが多すぎて、パソコンの容量が不足すれば、途中で、バックアップエラーが表示されて、iTunesでiPhone Xバックアップできないのだ。
対策:バックアップを行う前に、まずお使いのパソコンの空き容量を確保してください。
原因④、バックアップ途中にiPhone Xがパソコンから取り外された
iTunesでiPhone Xデータをバックアップする際、「iPhoneがコンピュータから取り外されたため、iPhone Xをバックアップできませんでした」というエラーが表示されたことがあるか?バックアップ途中にケーブルを抜いていないのに~
対策:この場合の対処法として、古いバックアップデータを削除(移動)すると改善されることがある。
そして、次は、必要があるとき、iPhone Xバックアップ復元する操作手順を紹介する。意外と簡単だ。
原因①、iTunesのバージョンが最新版でない
もしiTunesのバージョンが最新版でない場合、iTunesでiPhone Xバックアップできない可能性がある。
対策:最新バージョンがリリースされていないか確認してみて、アップデートしてください。
原因②、パソコンがiPhone Xを認識しない
上記も書いていた。もし使っているUSBケーブルが純正のものでないと、パソコンがiPhone Xを認識してくれなくて、iTunesでiPhone Xバックアップできないのだ。
対策:別のUSBケーブルを試してみてください。また、パソコンやiPhoneの再起動を行なうことで認識する場合がありますので試してみましょう。
※iPhoneを再起動する際は、ケーブルを抜いてから行なって下さい。
原因③、パソコンの容量が不足
周知のとおり、iTunesを利用したバックアップでは、そのデータはパソコン内に保存される。そのため、もしiPhone Xで撮った4Kビデオが多すぎて、パソコンの容量が不足すれば、途中で、バックアップエラーが表示されて、iTunesでiPhone Xバックアップできないのだ。
対策:バックアップを行う前に、まずお使いのパソコンの空き容量を確保してください。
原因④、バックアップ途中にiPhone Xがパソコンから取り外された
iTunesでiPhone Xデータをバックアップする際、「iPhoneがコンピュータから取り外されたため、iPhone Xをバックアップできませんでした」というエラーが表示されたことがあるか?バックアップ途中にケーブルを抜いていないのに~
対策:この場合の対処法として、古いバックアップデータを削除(移動)すると改善されることがある。
そして、次は、必要があるとき、iPhone Xバックアップ復元する操作手順を紹介する。意外と簡単だ。