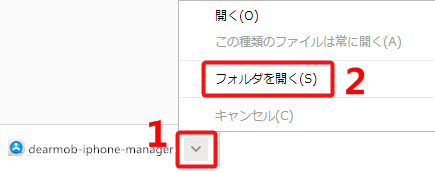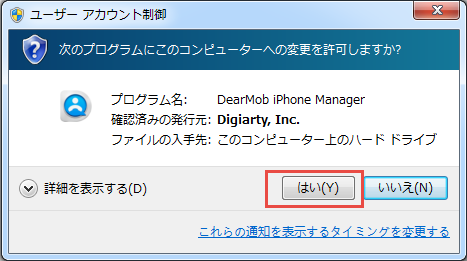元リンク:https://www.5kplayer.com/iphone-manager-jp/tip-backup-clipbox-data-and-transferto-new-iphone.htm
iPhoneで動画をダウンロードして保存する場合、神アプリ「Clipbox」!
ご存知のように、Clipbox(クリップボックス)は、動画・音楽・ドキュメントなんでもOKの最強&万能のダウンロードアプリだ。便利性が高くて、勝手がよくて、対応できる動画サイトが多いので、数多くのユーザーから好評を博していて、スマホの必携アプリと言っても過言ではない。
Clipboxを使って、無料で動画をダウンロードできるだけでなくて、保存することもできるのだ。ClipBoxでダウンロードした動画ファイルはClipBoxの『マイコレクション』に保存されていて、そうすれば、いつでもどこでもお好きな動画を鑑賞することができる。
けれども、iPhoneの調子が悪くて、或いはiPhone機種変更する場合、それらのデータはどうするかっていう問題を考えたことがあるか?
iPhone版Clipbox(クリップボックス)を使ってダウンロードした動画や音楽ファイルはiTunesやiCloudでの自動バックアップに対応していないので、もし事前にバックアップしていないと、全部消えてしまったのだ。その後、もう一度一々と探して、ダウンロードしなければならない。また、その動画を削除する可能性もあるので、ダウンロードできないことがある。
ということで、本記事では、万が一iPhoneの調子が悪くて、またはiPhone機種変更する場合、clipboxデータをバックアップ&移行&復元する方法を紹介する。iTunesなどでClipboxバックアップ&移行できないことに悩んでいる方が必見!!
ご存知のように、Clipbox(クリップボックス)は、動画・音楽・ドキュメントなんでもOKの最強&万能のダウンロードアプリだ。便利性が高くて、勝手がよくて、対応できる動画サイトが多いので、数多くのユーザーから好評を博していて、スマホの必携アプリと言っても過言ではない。
Clipboxを使って、無料で動画をダウンロードできるだけでなくて、保存することもできるのだ。ClipBoxでダウンロードした動画ファイルはClipBoxの『マイコレクション』に保存されていて、そうすれば、いつでもどこでもお好きな動画を鑑賞することができる。
けれども、iPhoneの調子が悪くて、或いはiPhone機種変更する場合、それらのデータはどうするかっていう問題を考えたことがあるか?
iPhone版Clipbox(クリップボックス)を使ってダウンロードした動画や音楽ファイルはiTunesやiCloudでの自動バックアップに対応していないので、もし事前にバックアップしていないと、全部消えてしまったのだ。その後、もう一度一々と探して、ダウンロードしなければならない。また、その動画を削除する可能性もあるので、ダウンロードできないことがある。
ということで、本記事では、万が一iPhoneの調子が悪くて、またはiPhone機種変更する場合、clipboxデータをバックアップ&移行&復元する方法を紹介する。iTunesなどでClipboxバックアップ&移行できないことに悩んでいる方が必見!!
Clipboxファイルの保存先を確認して、カメラロールに移行する
Clipbox(クリップボックス)に保存しているデータは、通常の動作、例えば、iOS(iPhone本体)のアップデートや、Clipboxのアプリ自身のアップデートでは消えることがない。しかし、端末の調子が悪かったり、通信状況が一時的に悪かったりなど、なんらかのきっかけでデータが消えてしまうことは稀にあるようなので、一生懸命集めた大切なデータ、どうしても消したくないよね。なら、普段でのきちんとのデータバックアップを取っておくのが重要だ。
そして、機種変更時にClipboxデータ引継ぎするために、バックアップも必須!けど、
「早速以前の端末iPhone6sからiTunesを使ってデータの移行を行いました。けど、愛用アプリClipboxを開いて見ると、データがない。せっせと集めた趣味の動画が100本ほど...。全て消えてしまったのでしょうか?」
皆さんは、上記のように、iTunesでClipboxデータを移行できないことに出会ったことがあるか?原因はClipboxには自動バックアップ機能が備わっていないからだ。手動でPCにバックアップを取る必要がある。
そこで次は、clipboxデータをバックアップするには2つの方法を紹介する。ぜひお気に入りのClipboxデータ引継ぎする方法を試してみてくださいね。
そして、機種変更時にClipboxデータ引継ぎするために、バックアップも必須!けど、
「早速以前の端末iPhone6sからiTunesを使ってデータの移行を行いました。けど、愛用アプリClipboxを開いて見ると、データがない。せっせと集めた趣味の動画が100本ほど...。全て消えてしまったのでしょうか?」
皆さんは、上記のように、iTunesでClipboxデータを移行できないことに出会ったことがあるか?原因はClipboxには自動バックアップ機能が備わっていないからだ。手動でPCにバックアップを取る必要がある。
そこで次は、clipboxデータをバックアップするには2つの方法を紹介する。ぜひお気に入りのClipboxデータ引継ぎする方法を試してみてくださいね。
ヒント:Clipboxデータ引継ぎする2つの方法を本番的に紹介する前に、まず紹介したいのは、ClipBoxの『マイコレクション』に保存しているファイルをiPhoneのカメラロールに移動する操作手順を紹介する。そうしないと、バックアップできないのだ。
1、Clipboxのマイコレクションを開き、カメラロールにコピーしたいファイルがある階層(フォルダ)を開く;
2、画面右上の「Actions」をタップし、アクションメニューを開く;
3、ファイル名横に”○”が現れるので、コピーしたいファイルにチェックを入れ、メニューを左にスワイプする;
ヒント:一度に複数ファイルの選択はできない。また、コピー出来るのは動画または画像のみだ。
4、スワイプして出てきた画面から「カメラロール」をタップしましょう。「動画を保存中…」の表示が消えたらコピー完了だ。(下図のようだ)
1、Clipboxのマイコレクションを開き、カメラロールにコピーしたいファイルがある階層(フォルダ)を開く;
2、画面右上の「Actions」をタップし、アクションメニューを開く;
3、ファイル名横に”○”が現れるので、コピーしたいファイルにチェックを入れ、メニューを左にスワイプする;
ヒント:一度に複数ファイルの選択はできない。また、コピー出来るのは動画または画像のみだ。
4、スワイプして出てきた画面から「カメラロール」をタップしましょう。「動画を保存中…」の表示が消えたらコピー完了だ。(下図のようだ)
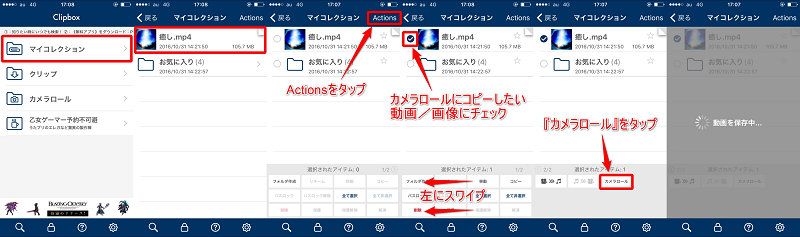
clipboxデータをバックアップ方法一、DearMob iPhoneマネージャーを利用する
iPhoneデータバックアップと言えば、数多くのユーザーがきっとiTunesを使っている。確かに、iTunesを利用すれば、iPhone内のデータをバックアップすることができるが、全てのデータというわけではない。また、ネットでよく「iTunesの操作が複雑で、難しい」、「iTunesを利用して、ちょっとの誤操作で、データがなくなってしまった」などのことが見られる。
というわけで、ここでiTunesの代わりになれるiPhoneデータバックアップに強力なソフト「DearMob iPhoneマネージャー」おすすめする。
というわけで、ここでiTunesの代わりになれるiPhoneデータバックアップに強力なソフト「DearMob iPhoneマネージャー」おすすめする。
clipboxデータをバックアップ方法二、iTunesを利用する
実は、iTunesでClipboxデータ引継ぎすることができる。ただし、自動的に実現できなくて、手動での操作が必要だ。そこで、次はiTunesを利用して、クリップボックスのデータを新しいiPhoneに移行する操作手順を紹介する。
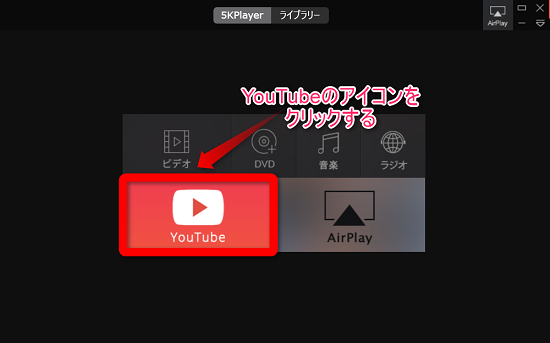
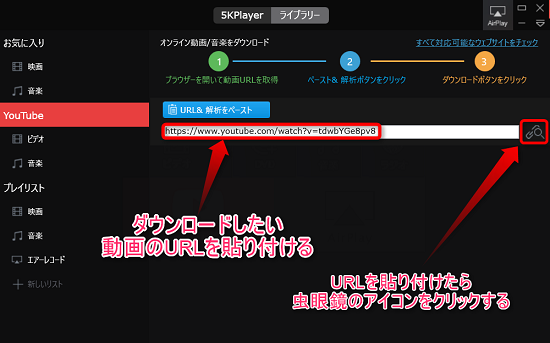

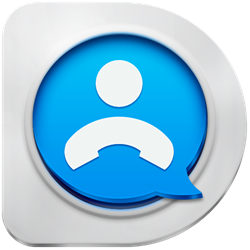
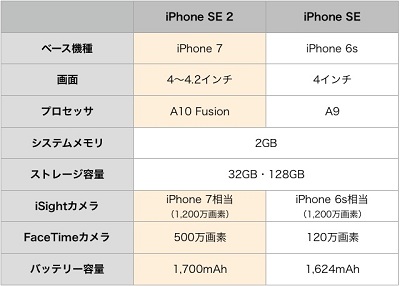



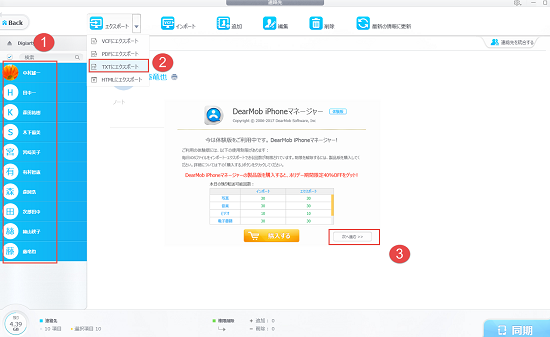
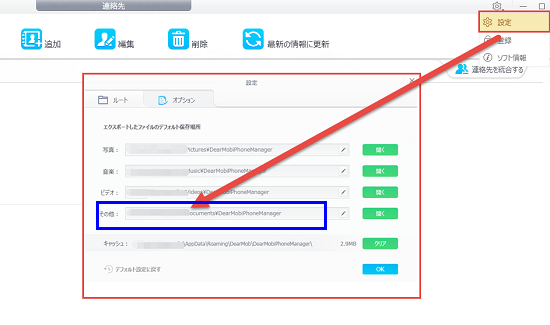
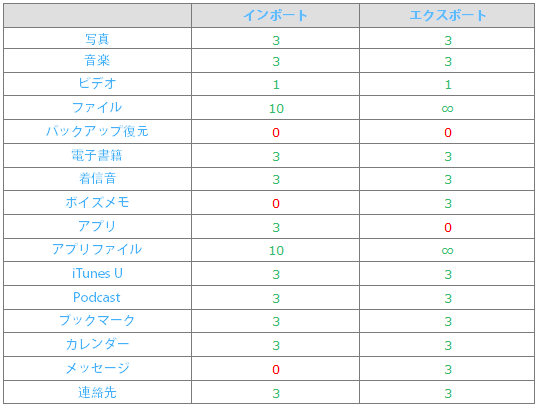
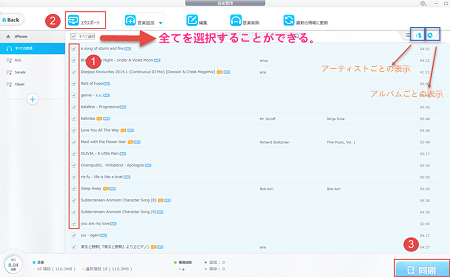
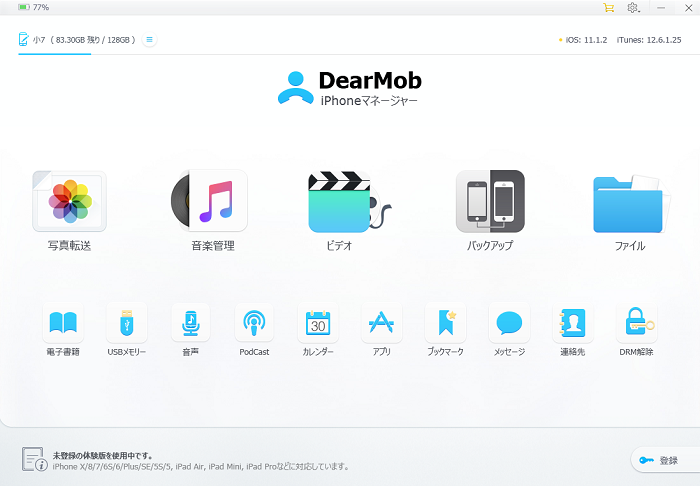
 ボタンをクリックしたら、出てくる;
ボタンをクリックしたら、出てくる; ボタンを押すと、iPhoneのバッテリーの健康状態などのことが一目瞭然分かる。
ボタンを押すと、iPhoneのバッテリーの健康状態などのことが一目瞭然分かる。