「clipboxクリップボックス」というのは、iOS&Androidユーザー向け、YouTubeなどのオンライン動画をダウンロードすることができる便利なアプリだ。あらかじめclipboxを利用して、好きな音楽や動画をダウンロードしておけば、電波の届かない場所でも再生できるので便利だ。
その中に、「Clipboxでダウンロードした動画や音楽を倍速で再生したい」「お気に入りの動画や音楽を連続再生したい」「clipboxバックグラウンド再生したい」と考えることがきっとあると思う。特に、同じ動画や音楽を何度も聴きたい時に、何度も手動で再生し直すのはかなり面倒だ。そこで、今回はまずiPhoneを例として、「Clipbox再生」で設定しておくと便利な3つの機能を共有したいと思う(ちなみに、設定方法はiOS&Androidアプリはほぼ同じだ。)
そして、ネットでよく聞かれる「clipboxで保存した動画再生できない」、「動画再生しようとすると、clipbox再生できない」、「clipbox再生止まる」などの問題について、解説する。ぜひ最後まで目を通してください。
その中に、「Clipboxでダウンロードした動画や音楽を倍速で再生したい」「お気に入りの動画や音楽を連続再生したい」「clipboxバックグラウンド再生したい」と考えることがきっとあると思う。特に、同じ動画や音楽を何度も聴きたい時に、何度も手動で再生し直すのはかなり面倒だ。そこで、今回はまずiPhoneを例として、「Clipbox再生」で設定しておくと便利な3つの機能を共有したいと思う(ちなみに、設定方法はiOS&Androidアプリはほぼ同じだ。)
そして、ネットでよく聞かれる「clipboxで保存した動画再生できない」、「動画再生しようとすると、clipbox再生できない」、「clipbox再生止まる」などの問題について、解説する。ぜひ最後まで目を通してください。
まず、Clipboxの基本的な使い方を振り帰してみましょう。
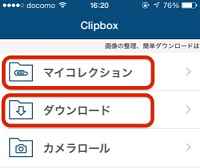
●マイコレクション
ダウンロードしたファイルが一覧表示される。 動画を再生するにはコチラから。
●ダウンロード
YouTubeなどから動画などのファイルをダウンロードする。

ダウンロード方法は省略する。こちらのページまで参考してください。
●カメラロール
アクションパネル内の「カメラロール」機能でファイルを移動することが可能だ。

clipbox再生小技一、clipboxバックグラウンド再生する方法
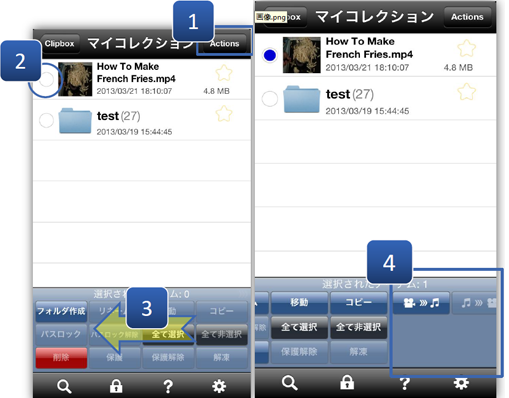
clipboxバックグラウンド再生できるってご存知だよね!?知らない人は必見だ。コチラでやり方をマスターしましょう。
Q:clipboxバックグラウンド再生とは?
Clipboxで音楽を聴きながら他のアプリをご使用いただける再生方法だ。
※mp3/m4aの音楽ファイルのみを対象としているので、動画ファイルは音楽に変換してお楽しみください。(アクションパネル内で変換ができる)
clipboxバックグラウンド再生の準備:
clipboxバックグラウンド再生するためには、あらかじめ拡張子(mp4→m4a)を変更しておく必要がある。「拡張子」という難しいようなイメージがあるが、clipboxでは専門的なことが分からなくても簡単に変更可能なので安心してください。
Q:clipboxバックグラウンド再生とは?
Clipboxで音楽を聴きながら他のアプリをご使用いただける再生方法だ。
※mp3/m4aの音楽ファイルのみを対象としているので、動画ファイルは音楽に変換してお楽しみください。(アクションパネル内で変換ができる)
clipboxバックグラウンド再生の準備:
clipboxバックグラウンド再生するためには、あらかじめ拡張子(mp4→m4a)を変更しておく必要がある。「拡張子」という難しいようなイメージがあるが、clipboxでは専門的なことが分からなくても簡単に変更可能なので安心してください。
Step1:マイコレクション内の変換したいファイルがあるフォルダを開き、「Actions」をタップしする。
ご注意ください:
Android版は、Actionsではなく、画面右下部にある矢印マーク がアクションパネルを表示させるボタンとなっている。機種によっては、端末本体のメニューキーを押さないと、アクションパネルを表示させるボタン自体が表示されないこともある。
がアクションパネルを表示させるボタンとなっている。機種によっては、端末本体のメニューキーを押さないと、アクションパネルを表示させるボタン自体が表示されないこともある。
Step2: バックグラウンド再生をしたいファイルをタップして選択する。
※複数選択可
Step3:アクションパネルを左にスライドする。
Step4:新しいアクションパネルが出る。
ご注意ください:
Android版は、Actionsではなく、画面右下部にある矢印マーク
 がアクションパネルを表示させるボタンとなっている。機種によっては、端末本体のメニューキーを押さないと、アクションパネルを表示させるボタン自体が表示されないこともある。
がアクションパネルを表示させるボタンとなっている。機種によっては、端末本体のメニューキーを押さないと、アクションパネルを表示させるボタン自体が表示されないこともある。Step2: バックグラウンド再生をしたいファイルをタップして選択する。
※複数選択可
Step3:アクションパネルを左にスライドする。
Step4:新しいアクションパネルが出る。
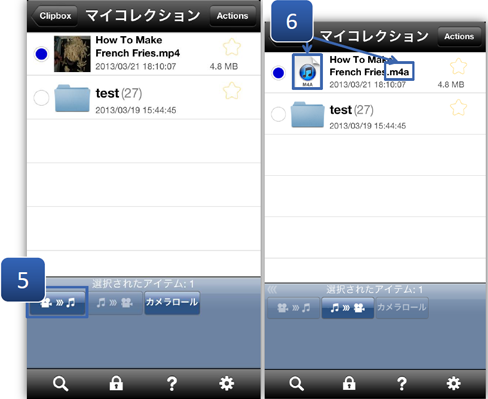
Step5:変換アイコンをタップする。
Step6: サムネイルと拡張子が“m4a”に 変換されていれば成功だ。
Step7:変換した音楽ファイルを再生すると、 ホームボタンを押してアプリを閉じても音楽が流れ続けます。バックグラウンド再生をお楽しみください。
Step6: サムネイルと拡張子が“m4a”に 変換されていれば成功だ。
Step7:変換した音楽ファイルを再生すると、 ホームボタンを押してアプリを閉じても音楽が流れ続けます。バックグラウンド再生をお楽しみください。
ヒント:隣のボタンで音楽(m4a)を動画(mp4)に戻すこともできる
一度音楽形式に変換したファイルは、「動画⇒音楽」の隣のボタンを使って動画に戻すこともできる!動画で見たいときと音楽として聞きたい時で使い分けをしましょう♪
一度音楽形式に変換したファイルは、「動画⇒音楽」の隣のボタンを使って動画に戻すこともできる!動画で見たいときと音楽として聞きたい時で使い分けをしましょう♪
没有评论:
发表评论