6月6日のWWDC 2017大会で、iOS 11がリリースされてから、iOS 11の新機能や変更点、及び対応機種などに関する情報は続々と公開された。iOS 11には100以上の新機能が追加されると言われている。例えば、iOS 11では、標準の写真アプリでGIFアニメの再生が可能となっている。この数多くの新機能の中に、最も革新的な機能は言うまでもなく「iOS 11画面録画機能」だ。
世界中でゲーム実況の動画がトレンドになっていることを考えると、非常に多くのユーザーが恩恵を受けることになるだろう。
このiOS 11が出るまでは、iPhone画面を録画するためには、脱獄・非脱獄を問わずサードパーティの非公式アプリやMac側でQuickTimeを使用して録画することになっていた。これからは簡単にコントロールセンターにアクセスしてワンタップすることで画面録画することができる。
そこで、今回はiOS 11画面録画機能の具体的な設定方法&使い方、及びiOS 11録画できない場合の対処法を一挙に紹介する。
世界中でゲーム実況の動画がトレンドになっていることを考えると、非常に多くのユーザーが恩恵を受けることになるだろう。
このiOS 11が出るまでは、iPhone画面を録画するためには、脱獄・非脱獄を問わずサードパーティの非公式アプリやMac側でQuickTimeを使用して録画することになっていた。これからは簡単にコントロールセンターにアクセスしてワンタップすることで画面録画することができる。
そこで、今回はiOS 11画面録画機能の具体的な設定方法&使い方、及びiOS 11録画できない場合の対処法を一挙に紹介する。
人気記事:
iPhone単体で画面録画できる「Screen Recording」機能を有効にする方法
現在、iOSの画面を録画するには、PCでiOS 11 AirPlayミラーリング機能を通じてiPhoneやiPadの画面を録画し、やり方が複雑だ。iPhone単体で録画できるアプリは滅多にない。iOS 11の開発者向けベータ版にて、iOSデバイスから直接画面録画ができるツール、「スクリーンレコーディング」が実装されていることが発見されたのだ。そこで、次はiOS 11スクリーンレコーディング機能の具体的な使い方を紹介する。
iOS 11画面録画機能の設定方法/使い方を紹介する前に、まず使っているiPhoneをiOS 11ベータ版にアップデートしてください。
ヒント:iOS 11はすべてにiOS デバイスに対応していない。例えば、iPhone4やiPhone5など。だから、iOS 11にアップデートする前に、まず対応できる機種かどうかを確認してください。
> > iOS 11対応機種、アップデートする方法をチェックする
ヒント:iOS 11はすべてにiOS デバイスに対応していない。例えば、iPhone4やiPhone5など。だから、iOS 11にアップデートする前に、まず対応できる機種かどうかを確認してください。
> > iOS 11対応機種、アップデートする方法をチェックする
Step1、先ずは、iOS 11搭載のiPhoneを起動し、設定アプリを立ち上げて[設定]→[コントロールセンター]へと進む;
Step2、表示されたコントロールセンターの設定画面の[コントロールを追加]セクションにある「Screen Recording」左サイドの緑色の[+(プラス)」ボタンをタップする;
Step3、すると、「Screen Recording」機能が画面上にある[含める]セクション項目に移動する;
Step2、表示されたコントロールセンターの設定画面の[コントロールを追加]セクションにある「Screen Recording」左サイドの緑色の[+(プラス)」ボタンをタップする;
Step3、すると、「Screen Recording」機能が画面上にある[含める]セクション項目に移動する;
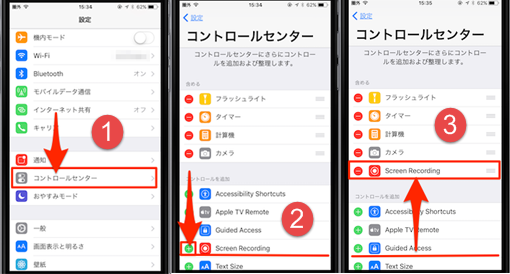
設定は以上で完了だ。画面下から「コントロールセンター」をスワイプして、呼び出して見ましょう。これまでなかった「Screen Recording」アイコンが追加されている。
このアイコンを長押し(3D Touch)して見ましょう。すぐにiOS 11録画を開始する場合には、ここで録画ボタンをタップするだけでもOKだ。
すると、3D Touchを押して表示されるメニュー画面が現れる:
● iOS 11画面録画する場合には、ここで「収録を開始」をタップする;
● 収録を停止する場合には、「収録を開始」ボタンが「収録を停止」ボタンに変わっているので、これをタップするだけだ。
このアイコンを長押し(3D Touch)して見ましょう。すぐにiOS 11録画を開始する場合には、ここで録画ボタンをタップするだけでもOKだ。
すると、3D Touchを押して表示されるメニュー画面が現れる:
● iOS 11画面録画する場合には、ここで「収録を開始」をタップする;
● 収録を停止する場合には、「収録を開始」ボタンが「収録を停止」ボタンに変わっているので、これをタップするだけだ。
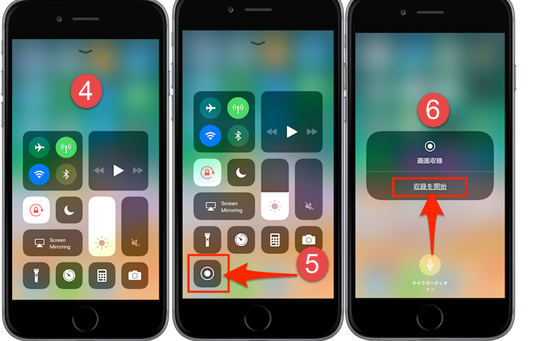
ヒント:
1、iPhone画面録画中、画面上部に録画する経過時間と「recording」のバーが表示される。
2、録画した動画は写真アプリに保存される。写真アプリには動画の編集機能が備わっているため、無駄な時間を切り取って保存してシェアすることも可能だ。ちなみに、iPhoneのマイクを使って音声を録音することもマイクをオフにすることもできる。
1、iPhone画面録画中、画面上部に録画する経過時間と「recording」のバーが表示される。
2、録画した動画は写真アプリに保存される。写真アプリには動画の編集機能が備わっているため、無駄な時間を切り取って保存してシェアすることも可能だ。ちなみに、iPhoneのマイクを使って音声を録音することもマイクをオフにすることもできる。
没有评论:
发表评论