元リンク:https://www.5kplayer.com/iphone-manager-jp/tip-burn-iphone-photo-to-dvd.htm
iPhoneで撮影するのが超便利!
質問:iPhoneの写真をパソコンへコピーして、DVDにやいて保存しようと思っています。どうすればいいのか?
スマホ技術の発展につれて、カメラの機能も更に進化してきた。特に、iPhone 7/7 Plusでは、カメラの性能はデジカメラに劣らないほど、美しい写真が撮れる。そのため、デジカメを触る機会は滅多に訪ねず、殆どiPhoneで撮るようになってきた。例えば、友達の結婚式、子供の誕生日、家族のパーティー、卒業式の笑い笑顔など・・・
けれども、すぐに容量不足に陥った…。
iPhoneのユーザーがきっと上記のようなことに出会ったことがあると思う。確かに、iPhoneで写真を撮りまくるとあっという間に写真の容量が大変な事になるよね。iPhoneの容量を増やさないと、アプリが動作できないし、iPhoneも重く、遅くなってきた。けど、どの写真も削除したくなくて、永遠に保存したい。どうすればいいのか?
この場合は、一番思い出した解決策はiPhoneの写真をパソコンに保存することだ。けれども、万が一パソコンがなくて、あるいはパソコンが壊れて、初期化されたら、どうするか?
大丈夫。もう1つの方法がある。iPhoneの写真をDVDに保存することだ。iPhoneで撮影した写真をDVDに焼いて、永遠に保存することができるし、写真スライドショーを作ったりしていて、最高だ。そこで、本記事では一番簡単なiPhoneの写真をDVDに焼く方法を紹介する。
質問:iPhoneの写真をパソコンへコピーして、DVDにやいて保存しようと思っています。どうすればいいのか?
スマホ技術の発展につれて、カメラの機能も更に進化してきた。特に、iPhone 7/7 Plusでは、カメラの性能はデジカメラに劣らないほど、美しい写真が撮れる。そのため、デジカメを触る機会は滅多に訪ねず、殆どiPhoneで撮るようになってきた。例えば、友達の結婚式、子供の誕生日、家族のパーティー、卒業式の笑い笑顔など・・・
けれども、すぐに容量不足に陥った…。
iPhoneのユーザーがきっと上記のようなことに出会ったことがあると思う。確かに、iPhoneで写真を撮りまくるとあっという間に写真の容量が大変な事になるよね。iPhoneの容量を増やさないと、アプリが動作できないし、iPhoneも重く、遅くなってきた。けど、どの写真も削除したくなくて、永遠に保存したい。どうすればいいのか?
この場合は、一番思い出した解決策はiPhoneの写真をパソコンに保存することだ。けれども、万が一パソコンがなくて、あるいはパソコンが壊れて、初期化されたら、どうするか?
大丈夫。もう1つの方法がある。iPhoneの写真をDVDに保存することだ。iPhoneで撮影した写真をDVDに焼いて、永遠に保存することができるし、写真スライドショーを作ったりしていて、最高だ。そこで、本記事では一番簡単なiPhoneの写真をDVDに焼く方法を紹介する。
まれたばかりの子供や、業式で皆の笑顔、結婚式お嫁さんの幸せな姿、花見の酒盛りなどをiPhoneで動画&写真撮影した。
で、せっかくならiPhoneで撮った動画をDVDに焼いて渡してあげようと思ったのだが、簡単にiTunesでDVDに焼けるのかと思ったら、iTunesではDVD化はできない様子だ。調べてみたところ意外と手間がかかることが分かった。
という事で、筆者が色々試行錯誤した結果、最も分かりやすく簡単に行えると感じた「iPhoneで撮影した写真をDVDに焼いてテレビで見る方法」を解説してみたいと思う。思い出の写真や動画は間違って消さないうちに、DVDにしっかりと保存しておくのがおすすめするよ!
iPhoneの写真をDVDに保存する第一歩:iPhone写真をパソコンに移動して保存する
iPhoneの写真をDVDに焼く前に、iPhoneの写真をパソコンに移動する必要がある。ここで、「DearMob iPhone写真マネージャー」というiPhone写真データ管理するために専門的なフリーソフトおすすめする。では、次は『DearMob iPhone写真マネージャー』で、iPhoneの写真をパソコンに移動する手順を紹介する。
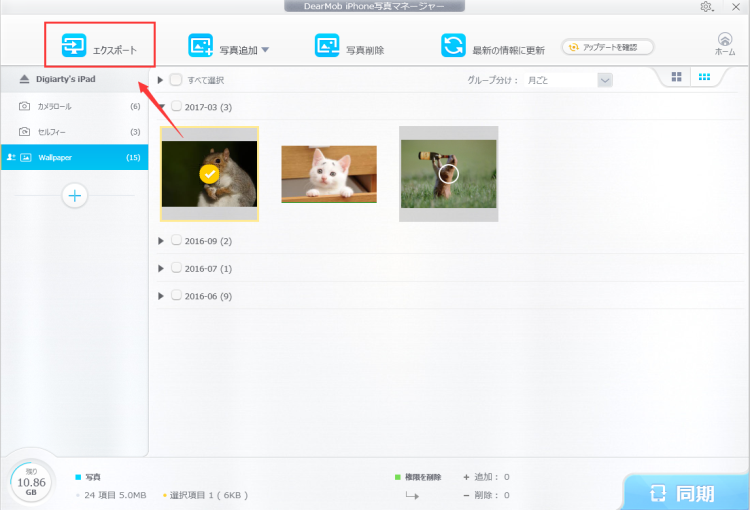
Step1、まず、下記の「無料ダウンロード」ボタンをクリックして、パソコンに「DearMob iPhone写真マネージャー」をダウンロードしてインストールしてください。
Step2、ソフトを立ち上げ、「iPhone/iPadをコンピューターに接続してください…」という画面が表示され、USBケーブルでiPhone/iPad/iPodなどのiOS端末をPCに接続してください。
ヒント:
①、万が一、パソコンでiPhoneが認識しないことを防ぐために、iPhone純正のUSBライトニングケーブルを使ってください。
②、iOSデバイスが初めてパソコンに接続する場合、「このコンピューターを信頼しますか」と出てき、「信頼」をクリックしてください。
Step3、そして、iPhone写真マネージャーのインターフェースが表示されて、左側はスマホの写真アルバムで、右側は選択したアルバムに含まれる写真だ。
Step4、メイン画面に表示される写真リストからパソコンに保存したい写真・画像を選択し、画面上部にある「エクスポート」をクリックする。 数秒の後、「エクスポート完了」のメッセージが出てきたら、iPhone写真をパソコンに移すことが完了だ。
ヒント:iPhoneの写真をパソコンに移してから、iPhoneで撮った写真をDVDに作成するために、専用のフォルダを作るほうがいい。
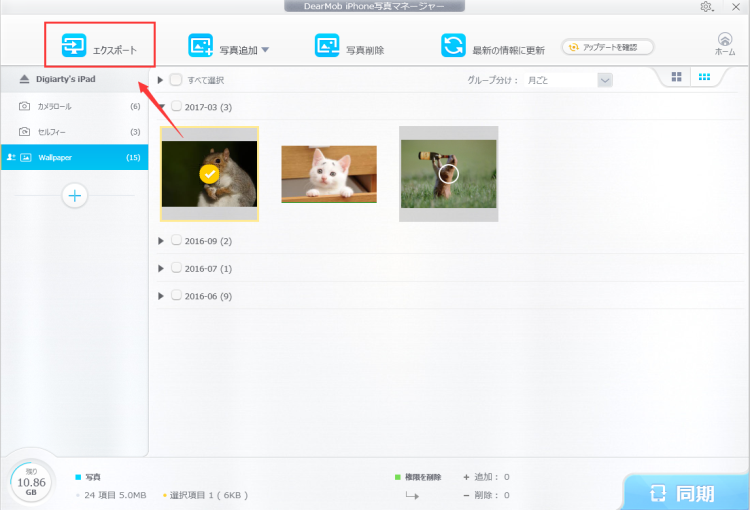
Step1、まず、下記の「無料ダウンロード」ボタンをクリックして、パソコンに「DearMob iPhone写真マネージャー」をダウンロードしてインストールしてください。
Step2、ソフトを立ち上げ、「iPhone/iPadをコンピューターに接続してください…」という画面が表示され、USBケーブルでiPhone/iPad/iPodなどのiOS端末をPCに接続してください。
ヒント:
①、万が一、パソコンでiPhoneが認識しないことを防ぐために、iPhone純正のUSBライトニングケーブルを使ってください。
②、iOSデバイスが初めてパソコンに接続する場合、「このコンピューターを信頼しますか」と出てき、「信頼」をクリックしてください。
Step3、そして、iPhone写真マネージャーのインターフェースが表示されて、左側はスマホの写真アルバムで、右側は選択したアルバムに含まれる写真だ。
Step4、メイン画面に表示される写真リストからパソコンに保存したい写真・画像を選択し、画面上部にある「エクスポート」をクリックする。 数秒の後、「エクスポート完了」のメッセージが出てきたら、iPhone写真をパソコンに移すことが完了だ。
ヒント:iPhoneの写真をパソコンに移してから、iPhoneで撮った写真をDVDに作成するために、専用のフォルダを作るほうがいい。
没有评论:
发表评论