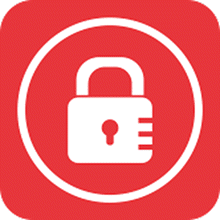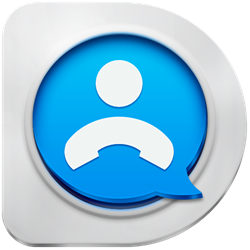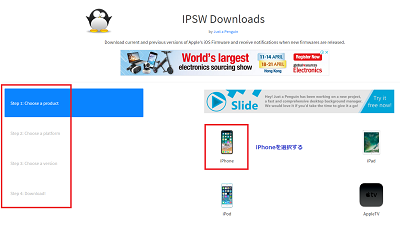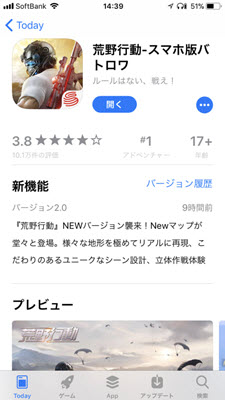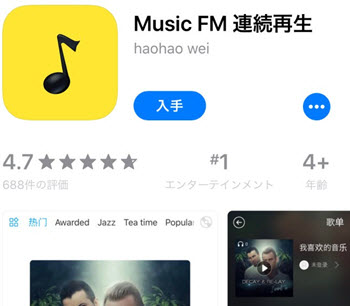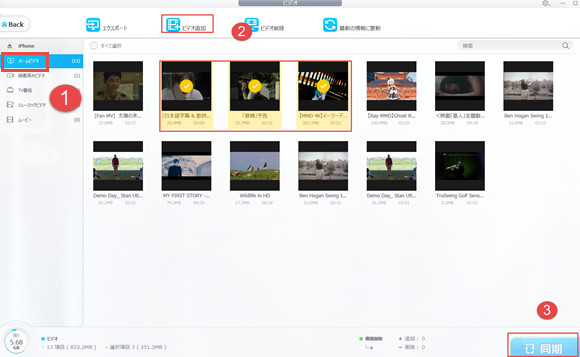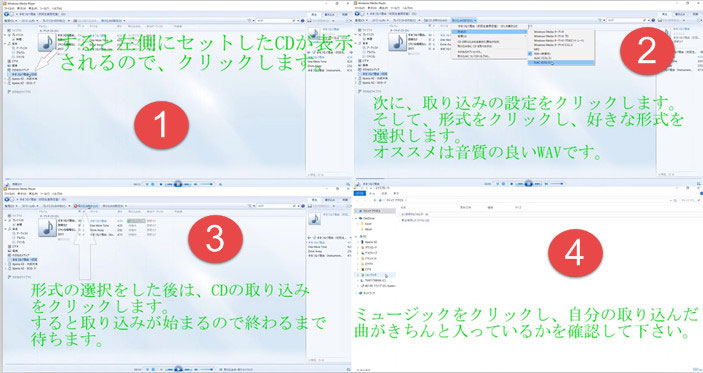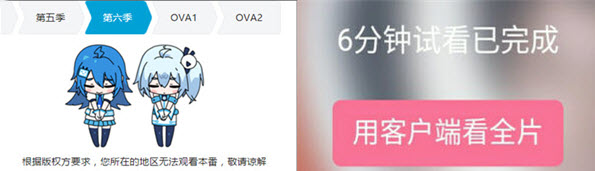ーーパソコンでiPadを同期しようと思ったのですが、「不明なエラーが発生しました(-42032)。」と出てきました。音楽をパソコンに保存したいのでお願いします。
ーーiPadに入ってる音楽をPCへ入れるのは可能でしょうか?itunes使わずに。できるなら、方法を教えてください。
ーーiPad mini 4からパソコンに音楽データを転送したいですが、誰か教えてくださいませんか。iTunesを使えばできると分かっていますが、音楽だけを転送したいので、宜しくお願いいたします。
調査によると、数多くの人はAndroidスマホを利用している同時に、AppleのiPadを購入した。多彩な機能を持っていて、大人気を浴びている。例えば、iPadで音楽を聴くこと。けど、様々な原因で、最初出した問題のように、iPadからパソコンに音楽を転送する必要がある。
①、パソコンを変更した場合、新しいパソコンのiTunesにiOSデバイスの曲を転送したい;
②、他人のiTunesから購入したiPad中の曲を自分のパソコンに取り出したい;
③、旅行などへ外出する場合、もっと多くの写真を取るために、音楽を一時的にパソコンに転送&保存して、容量を解放したい;
・・・・・・
ほかにまだ色々な状況がある。とにかく、iPadの音楽をパソコンに入れる必要がある。
でも、普段、iPadからパソコンへ音楽を取り込むには、iTunesを利用しているだろう。けれども、iOSシステムの制限があるから、iTunesを使ってデバイスからパソコンに音楽を取り出すことが難しい。というわけで、今回はiTunes使わずに、iPadからパソコンに音楽を転送する方法を紹介する。超簡単で、2歩だけで実現できる。
ーーiPadに入ってる音楽をPCへ入れるのは可能でしょうか?itunes使わずに。できるなら、方法を教えてください。
ーーiPad mini 4からパソコンに音楽データを転送したいですが、誰か教えてくださいませんか。iTunesを使えばできると分かっていますが、音楽だけを転送したいので、宜しくお願いいたします。
調査によると、数多くの人はAndroidスマホを利用している同時に、AppleのiPadを購入した。多彩な機能を持っていて、大人気を浴びている。例えば、iPadで音楽を聴くこと。けど、様々な原因で、最初出した問題のように、iPadからパソコンに音楽を転送する必要がある。
①、パソコンを変更した場合、新しいパソコンのiTunesにiOSデバイスの曲を転送したい;
②、他人のiTunesから購入したiPad中の曲を自分のパソコンに取り出したい;
③、旅行などへ外出する場合、もっと多くの写真を取るために、音楽を一時的にパソコンに転送&保存して、容量を解放したい;
・・・・・・
ほかにまだ色々な状況がある。とにかく、iPadの音楽をパソコンに入れる必要がある。
でも、普段、iPadからパソコンへ音楽を取り込むには、iTunesを利用しているだろう。けれども、iOSシステムの制限があるから、iTunesを使ってデバイスからパソコンに音楽を取り出すことが難しい。というわけで、今回はiTunes使わずに、iPadからパソコンに音楽を転送する方法を紹介する。超簡単で、2歩だけで実現できる。
iPadなどのiOSデバイスデータを転送するには、一番思い出した方法はiTunesを使うことだろう。けれども、ご存知のように、iTunesでPC/MacとiOSデバイスの間でデータを転送するのは、一方通行で、パソコンからiOSデバイスに入れることができるが、iOSデバイスから取り出して、パソコンに移すのはちょっと難しい。または、iPadは一台のiTunesと紐づけされるので、複数のPCとのやり取りは不便だ。
というわけで、ここでiTunesの代わりに、iOSデバイスデータ管理するには、最高のソフトーー「DearMob iPhoneマネージャー」おすすめする。新登場ソフトだが、iTunesより、使いやすい、データ転送する上機能も強力だ。
というわけで、ここでiTunesの代わりに、iOSデバイスデータ管理するには、最高のソフトーー「DearMob iPhoneマネージャー」おすすめする。新登場ソフトだが、iTunesより、使いやすい、データ転送する上機能も強力だ。
iPad音楽をパソコンに同期するには、「DearMob iPhoneマネージャー」をおすすめする理由:

DearMob iPhoneマネージャーはiTunes使用せずに、簡単な操作で、ミュージックをiPhone、iPad、iPodなどのiOSデバイスとPC/Mac間転送できるソフト。希望に応じて、音楽転送・着信音&プレイリストの作成・楽曲情報の編集などの便利管理機能も可能。
iTunesよりかなり豊富な機能を備えていて、しかも簡潔なUIで使いやすくて、初心者でも素人でもストレスなく気軽に操作できる。しかもiTunesができないことも気軽にできる。
◆NO.1の速度を誇る:3402の曲をパソコンにエクスポートするに30分しかかからない(USBの場合、1時間40分かかる);
◆優れた操作性:ドラッグ&ドロップだけで、双方向で音楽を追加・転送・同期できる 「ワンクリック同期」機能で、同時に多数の操作を実現 ;
◆フォーマットの制限なし:iOSデバイス対応できないOGG/FLAC/WMA/WAVなどの音楽を自動的にMP3/AACに変換できる;
◆カスタマイズ:楽曲整理と編集を兼ね備え、また、お好きな音楽をオリジナルの音質で40sの個性的な着信音まで作成できる;
◆音楽だけでなくて、写真、動画、メッセージ、連絡先など、ほぼ全てのiPhoneデータに対応している。しかも、業界初の「ファイル暗号化」機能を備えているソフトで、写真、動画、連絡先を暗号化して、個人データをより安全的に保護できる。
それでは、次は「DearMob iPhoneマネージャー」を使って、iPadの音楽をパソコンに移す操作手順を紹介する。
iTunesよりかなり豊富な機能を備えていて、しかも簡潔なUIで使いやすくて、初心者でも素人でもストレスなく気軽に操作できる。しかもiTunesができないことも気軽にできる。
◆NO.1の速度を誇る:3402の曲をパソコンにエクスポートするに30分しかかからない(USBの場合、1時間40分かかる);
◆優れた操作性:ドラッグ&ドロップだけで、双方向で音楽を追加・転送・同期できる 「ワンクリック同期」機能で、同時に多数の操作を実現 ;
◆フォーマットの制限なし:iOSデバイス対応できないOGG/FLAC/WMA/WAVなどの音楽を自動的にMP3/AACに変換できる;
◆カスタマイズ:楽曲整理と編集を兼ね備え、また、お好きな音楽をオリジナルの音質で40sの個性的な着信音まで作成できる;
◆音楽だけでなくて、写真、動画、メッセージ、連絡先など、ほぼ全てのiPhoneデータに対応している。しかも、業界初の「ファイル暗号化」機能を備えているソフトで、写真、動画、連絡先を暗号化して、個人データをより安全的に保護できる。
それでは、次は「DearMob iPhoneマネージャー」を使って、iPadの音楽をパソコンに移す操作手順を紹介する。




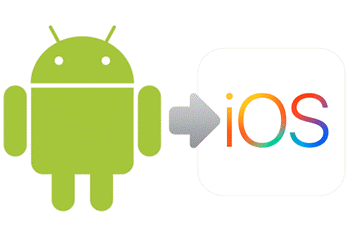
 LINEやゲームなどアプリ内のデータやアカウント情報などはAndroidからiPhone SE2に引継ぎできないので、ご注意ください。アカウントの引き継ぎ方法は各アプリのヘルプなどで確認しておきましょう。
LINEやゲームなどアプリ内のデータやアカウント情報などはAndroidからiPhone SE2に引継ぎできないので、ご注意ください。アカウントの引き継ぎ方法は各アプリのヘルプなどで確認しておきましょう。