質問:iTunesで編集済んだPCの動画をiPhoneのカメラロールに転送したいが、結局ビデオに入ってしまっていて、カメラロールには入らない。PCの動画をiPhoneのカメラロールに移すことはできないのでしょうか?
周知のとおり、iPhoneはカメラの性能が非常に良いスマホだ。その場でSNSへの投稿もできるため、デジカメなどの代わりにiPhoneでビデオや写真を撮っている方は以外と多い。また、ご存知のように、iPhoneのカメラで撮影したビデオがiPhoneのカメラロールに保存していて、各種の動画編集アプリで自由に編集可能だ。例えば、不要なシーンを削除したり、BGMやテーマを付けたりしている。
というわけで、iPhoneで採った動画だけでなくて、PCでオンラインからダウンロードした動画もiPhoneのカメラロールに転送したいユーザーが多い。その後、自由に編集できるから。けれども、最初提出して問題のように、PCの動画をiPhoneのカメラロールに転送できる方法が分からない人が決して少なくない。
そこで、本記事ではPCの動画をiPhoneのカメラロールに移して、保存する2つの方法をご紹介する。
動画の形式制限なし!!
周知のとおり、iPhoneはカメラの性能が非常に良いスマホだ。その場でSNSへの投稿もできるため、デジカメなどの代わりにiPhoneでビデオや写真を撮っている方は以外と多い。また、ご存知のように、iPhoneのカメラで撮影したビデオがiPhoneのカメラロールに保存していて、各種の動画編集アプリで自由に編集可能だ。例えば、不要なシーンを削除したり、BGMやテーマを付けたりしている。
というわけで、iPhoneで採った動画だけでなくて、PCでオンラインからダウンロードした動画もiPhoneのカメラロールに転送したいユーザーが多い。その後、自由に編集できるから。けれども、最初提出して問題のように、PCの動画をiPhoneのカメラロールに転送できる方法が分からない人が決して少なくない。
そこで、本記事ではPCの動画をiPhoneのカメラロールに移して、保存する2つの方法をご紹介する。
動画の形式制限なし!!
ご存知のように、iPhone以外で撮影した動画は、iTunesで同期しても「ビデオ」アプリで見ることは出来るが、動画編集アプリで編集することが出来ない。そこで、次はiTunes要らずに、iPhoneのカメラロールにパソコンの動画を保存するには2つの方法を紹介する。両方法とも「DearMob iPhoneマネージャー」が必要なので、上の「無料ダウンロード」ボタンをクリックして、事前にダウンロードしてインストールしてください。
ヒント:
iTunesの代わりに、「DearMob iPhoneマネージャー」を使って、PCからiPhoneのカメラロールに動画を入れるには、以下のメリットがある:
iTunesの代わりに、「DearMob iPhoneマネージャー」を使って、PCからiPhoneのカメラロールに動画を入れるには、以下のメリットがある:
周知の通り、iPhoneで再生可能な動画の拡張子はm4v・mp4・3gp・3gp・mov・qtのみだ。けど、実は、デジカメなど、iPhone以外で撮影した動画、またYouTubeなどのオンラインサイトからダウンロードして保存された動画はそのままではiPhoneで再生することができない場合がある。そのため、PCの動画をiPhoneのカメラロールに転送する前に、拡張子を変換しなければならない。もちろん専用的な動画変換ソフトで実現できるが、ちょっと面倒くさいだ。
けれども、DearMob iPhoneマネージャーを利用すれば、自動的にiPhoneに対応できる動画形式に変換できる。PCからiPhoneのカメラロールに動画を入れるために、手間を省いて、便利だ。
しかも、驚きほどの変換スピードを備えていて、全然画質劣化せずに、MP4などへ変換できるのだ。
方法一、「DearMob iPhoneマネージャー」+「ビデオ2カメラロール」の組み合わせ
PCの動画をiPhoneのカメラロールに転送Step1、「DearMob iPhoneマネージャー」でPCの動画をiPhoneのホームービデオに転送する
それでは、次はDearMob iPhoneマネージャーでPCの動画をiPhoneのホームービデオに転送する手順を紹介する。
①、純正のケーブルでiPhoneとパソコンを接続して、インストールしたDearMob iPhoneマネージャーを起動して、主界面で「ビデオ」ボタンをクリックして、動画管理画面に入る;
①、純正のケーブルでiPhoneとパソコンを接続して、インストールしたDearMob iPhoneマネージャーを起動して、主界面で「ビデオ」ボタンをクリックして、動画管理画面に入る;
②、出てきた画面の左側から、iPhoneでの保存場所を選択して、ここで「ホームビデオ」を選択する。そして、上のメニューバーで「ビデオ追加」ボタンを押して、iPhoneに転送したい動画を選んで、「OK」ボタンを押すと、PCの動画をiPhoneのホームービデオに転送し始まる;
ヒント:もしiPhoneに対応していない動画の場合、自動的に変換してくれるのだ。
③、最後、右下の「同期」ボタンをクリックして、PCとiPhoneの動画を同期できる。
これにより、PCの動画ファイルがiPhoneのビデオアプリ内に保存される(下図のようだ)。同期が完了したら、iPhoneの「ビデオ」アプリで「ホームビデオ」の中に動画があることを確認してください。
ヒント:もしiPhoneに対応していない動画の場合、自動的に変換してくれるのだ。
③、最後、右下の「同期」ボタンをクリックして、PCとiPhoneの動画を同期できる。
これにより、PCの動画ファイルがiPhoneのビデオアプリ内に保存される(下図のようだ)。同期が完了したら、iPhoneの「ビデオ」アプリで「ホームビデオ」の中に動画があることを確認してください。
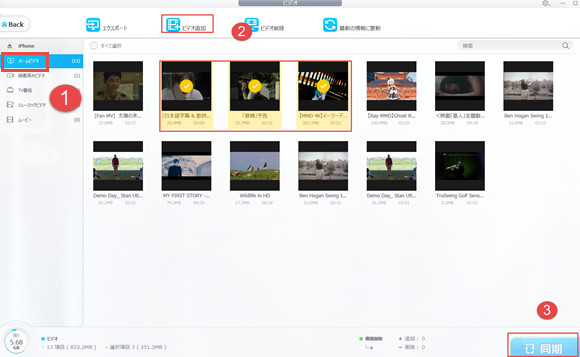
そして、次はホームビデオの動画をiPhoneのカメラロールに移行する手順だ。
PCの動画をiPhoneのカメラロールに転送Step2、iPhoneのホームービデオ動画をカメラロールへ送る
没有评论:
发表评论