iOS11の新機能~iPhone画面録画/収録機能が超便利!!
新しいiOS~iOS11に数多くの新機能が追加された。その中に、最も注目されているのは「画面録画」機能だ。iOS10までは、iPhoneなどiOS搭載端末の画面での動作を録画するには、ミラーリング機能を使うなど、iOS搭載端末では簡単に行えない。けど、アップデートされたことで、iOS11でアプリを使わずiPhone本体のみで画面を録画することが可能だ。画面収録機能で保存した動画はトリミングなどの編集もでき、ゲームアプリなどのプレイを撮影するにも活用できる。
とても便利なのですぐ使いたいところだと思うが、なかには「録画できない」「音声が途中から入らない」など、困っている方が数多くいるようだ。例えば、
ーiOS11画面録画できないです。ゲームを録画するとき、動画がちゃんと録画しましたが、音がないです。ゲームの音を最大にして、もう一度録画して、同じ結果です。
ーiPhoneの画面録画機能について。内部音声のみを収録した動画が保存したいのに、何度やっても内部音声がはいりません。また、マイクをオンにしてみても音が入りません。
・・・・・皆さんは、お使いのiPhoneをiOS11にアップデートして、画面録画機能を利用する際、上記のようなiPhone画面録画できない・不具合・エラーに出会ったことがあるか?
というわけで、本記事ではiPhone画面録画できない、または録画はできるが、音声入らない、音ずれ、横画面などの不具合ケースをまとめていて、対処法を解説する。ぜひ最後まで目を通してください。
新しいiOS~iOS11に数多くの新機能が追加された。その中に、最も注目されているのは「画面録画」機能だ。iOS10までは、iPhoneなどiOS搭載端末の画面での動作を録画するには、ミラーリング機能を使うなど、iOS搭載端末では簡単に行えない。けど、アップデートされたことで、iOS11でアプリを使わずiPhone本体のみで画面を録画することが可能だ。画面収録機能で保存した動画はトリミングなどの編集もでき、ゲームアプリなどのプレイを撮影するにも活用できる。
とても便利なのですぐ使いたいところだと思うが、なかには「録画できない」「音声が途中から入らない」など、困っている方が数多くいるようだ。例えば、
ーiOS11画面録画できないです。ゲームを録画するとき、動画がちゃんと録画しましたが、音がないです。ゲームの音を最大にして、もう一度録画して、同じ結果です。
ーiPhoneの画面録画機能について。内部音声のみを収録した動画が保存したいのに、何度やっても内部音声がはいりません。また、マイクをオンにしてみても音が入りません。
・・・・・皆さんは、お使いのiPhoneをiOS11にアップデートして、画面録画機能を利用する際、上記のようなiPhone画面録画できない・不具合・エラーに出会ったことがあるか?
というわけで、本記事ではiPhone画面録画できない、または録画はできるが、音声入らない、音ずれ、横画面などの不具合ケースをまとめていて、対処法を解説する。ぜひ最後まで目を通してください。
Part1、iOS 11搭載のiPhone画面を録画するに、具体的な操作手順
iOS 11では、画面を下端を上方向にスワイプすると起動する、コントロールセンターが大幅な進化を遂げており、画面録画機能はコントロールセンターの一部機能として追加されている。けど、iOS11の初期状態ではiPhone画面録画機能を使うことができないので、あらかじめ設定する必要がある。具体的な操作手順は以下のようになる。
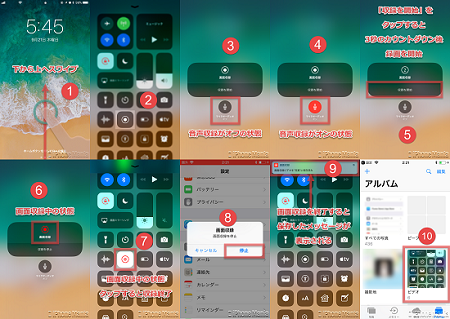
1、「設定」→「コントロールセンター」→「コントロールをカスタマイズ」→「画面録画」をタップして追加する;
2、画面収録機能の追加を終えたら、iPhoneホーム画面で下端を上にスワイプし、コントロールセンターを呼び出して、二重丸のボタンをタップすると、すぐに3秒のカウントダウンが始まり、0になった時点から録画が開始される。また、録画中は上部のステータスバーが赤色に変化するので、録画中かどうかはこちらで判別できるようになっている。
ヒント: iPhone Xの場合は、画面上部の右側くぼみの部分から下へスワイプする。
3、コントロールセンターで画面収録ボタンをタップするか、上部に表示されている赤いバーをタップすると、収録を終了できる。収録停止の確認ウィンドウが表示されるので、「停止」をタップしましょう。
ヒント:停止ボタンを押すまでの操作が動画として記録されるが、動画を編集してトリミングすることが可能だ。
4、収録を終了すると、上部にバナー表示で動画を保存した旨の通知が届く。
ヒント:画面録画機能(画面収録機能)で撮影した動画は、写真アプリ内のビデオアルバム内に保存される。
動画はMP4形式で保存され、「写真」アプリの「アルバム」→「カメラロール」または「ビデオ」から見られる。
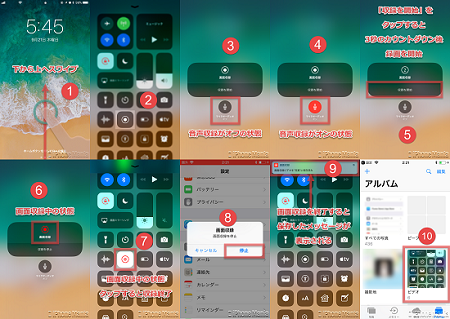
1、「設定」→「コントロールセンター」→「コントロールをカスタマイズ」→「画面録画」をタップして追加する;
2、画面収録機能の追加を終えたら、iPhoneホーム画面で下端を上にスワイプし、コントロールセンターを呼び出して、二重丸のボタンをタップすると、すぐに3秒のカウントダウンが始まり、0になった時点から録画が開始される。また、録画中は上部のステータスバーが赤色に変化するので、録画中かどうかはこちらで判別できるようになっている。
ヒント: iPhone Xの場合は、画面上部の右側くぼみの部分から下へスワイプする。
3、コントロールセンターで画面収録ボタンをタップするか、上部に表示されている赤いバーをタップすると、収録を終了できる。収録停止の確認ウィンドウが表示されるので、「停止」をタップしましょう。
ヒント:停止ボタンを押すまでの操作が動画として記録されるが、動画を編集してトリミングすることが可能だ。
4、収録を終了すると、上部にバナー表示で動画を保存した旨の通知が届く。
ヒント:画面録画機能(画面収録機能)で撮影した動画は、写真アプリ内のビデオアルバム内に保存される。
動画はMP4形式で保存され、「写真」アプリの「アルバム」→「カメラロール」または「ビデオ」から見られる。
Part2、iOS11画面録画機能便利だが、iPhone画面録画できない報告が多い
iOS11から追加されたiPhoneの画面を録画する機能はユーザーから高評価の声が多くて、これを使ったアプリやゲームのガチャ動画を気軽に出せるようになって、ちょっとしたメモに役立つなどと思った以上にユーザーからは受け入れられているようだ。
けど、その一方、iOS11にしたのにiPhone画面録画できないので困っている人もいる。分析してみれば、以下のいくつ原因が考えられる。
iPhone画面録画できないパターン①、コントロールセンターに画面録画ボタンを追加していない
実は、iOS11の初期状態ではiPhone画面録画機能を使うことができないので、初回のみ、画面収録機能を有効化にする必要がある。
「設定アプリを開く → コントロールセンター → 画面収録ボタンを追加する」
これで、コントロールセンターに画面録画ボタンを追加されるので、もう一度試してみてください。
iPhone画面録画できないパターン②、機能制限をかけてしまっている
iPhone自体に機能制限をかけていると、画面録画機能も同時に制限がかかっている可能性がある。画面録画に制限がかかってしまっていると、きちんとカウントダウンは始まるのだが、画面録画のアイコンが赤く変化しなくて、iPhone画面録画できないのだ。
正常:白丸⇒3⇒2⇒1⇒赤丸
問題:白丸⇒3⇒2⇒1⇒白丸
これを解決するために、2つの方法を紹介する。自身に適した設定を行ってください。設定ができたら、画面収録が開始するか確かめてください。
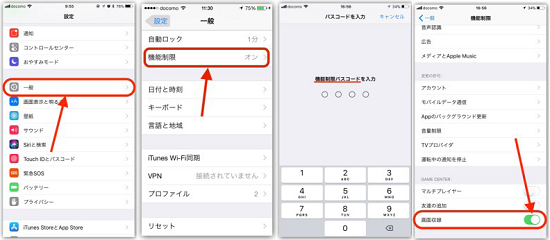
方法一、画面収録を制限しない
画面収録を使える設定に変更する。
<操作手順>
【続きを読む】
けど、その一方、iOS11にしたのにiPhone画面録画できないので困っている人もいる。分析してみれば、以下のいくつ原因が考えられる。
iPhone画面録画できないパターン①、コントロールセンターに画面録画ボタンを追加していない
実は、iOS11の初期状態ではiPhone画面録画機能を使うことができないので、初回のみ、画面収録機能を有効化にする必要がある。
「設定アプリを開く → コントロールセンター → 画面収録ボタンを追加する」
これで、コントロールセンターに画面録画ボタンを追加されるので、もう一度試してみてください。
iPhone画面録画できないパターン②、機能制限をかけてしまっている
iPhone自体に機能制限をかけていると、画面録画機能も同時に制限がかかっている可能性がある。画面録画に制限がかかってしまっていると、きちんとカウントダウンは始まるのだが、画面録画のアイコンが赤く変化しなくて、iPhone画面録画できないのだ。
正常:白丸⇒3⇒2⇒1⇒赤丸
問題:白丸⇒3⇒2⇒1⇒白丸
これを解決するために、2つの方法を紹介する。自身に適した設定を行ってください。設定ができたら、画面収録が開始するか確かめてください。
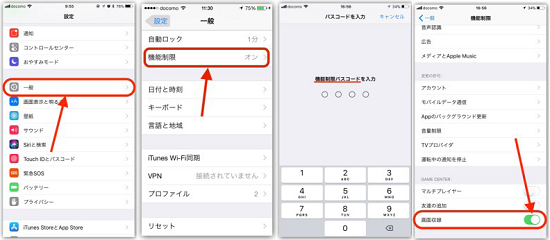
方法一、画面収録を制限しない
画面収録を使える設定に変更する。
<操作手順>
【続きを読む】
没有评论:
发表评论